- 1password Paypal Account
- 1password Paypal
- 1password Paypal Payment
- 1password Pay With Paypal
- 1password Paypal Login
PayPal will then seek to ensure it’s you—they have a successful username and password login, but they will run a system check to look for further assurance that it’s you. Tip: Password must be unique – this is an excellent piece of advice, but alas, one that PayPal can not make into a rule or enforce in any way. Users are advised to not reuse old passwords, or even parts of them when making a new one. 1Password Two-Factor Authentication For PayPal Open the 1Password application. Search for your PayPal password in the search field. Select the PayPal password and press the “Edit” button in the lower right side of the 1Password window. Transfer money online in seconds with PayPal money transfer. All you need is an email address.
To get started, sign in to your account on 1Password.com.
Help
If you started your subscription using an in-app purchase on your Mac, iPhone, or iPad, you’ll manage your subscription with Apple instead.
If you started your subscription using an in-app purchase on your Android device, you’ll manage your subscription with Google instead.
Manage your subscription
You can start your subscription at any time, including when your account is frozen.
Start your subscription
To start your subscription, click Billing in the sidebar and choose the plan you want.
| If your account is on: | Pricing is in: |
|---|---|
| 1Password.com | 🇺🇸 USD |
| 1Password.ca | 🇨🇦 CAD |
| 1Password.eu | 🇪🇺 EUR |
You can pay with Visa, Mastercard, American Express, Discover, Diners Club, and UnionPay. If your account is on 1Password.com, you can pay with a 1Password Gift Card. Taxes are collected where required by law and are listed on your invoice. Your 1Password subscription will renew automatically.

Change your subscription
To change an active subscription, click Billing in the sidebar, then click Billing Settings. Choose monthly or annual billing, then click Save.
If you have a team account, you can also upgrade to 1Password Business.
Your new subscription will begin immediately.
Cancel your subscription
To cancel an active subscription, click Billing in the sidebar, then click Billing Settings. Click Unsubscribe.
Your canceled subscription will remain active until the end of the current billing period, then your account will be frozen. You can start your subscription again at any time.
Add or update a credit card
To add a credit card:
- Click Billing in the sidebar, then click Add Credit Card.
- Enter the new card details, then click Add Payment Method.
To automatically use the card for future payments, click it.
To update billing details for a card, clicknext to it. To remove a card, click next to it.
View and manage invoices
To view your next invoice, click Billing in the sidebar. You’ll see your upcoming invoice on the right.
To view previous invoices, click View Invoices. You’ll see a list of all your invoices. To email or print one, click View Invoice to the right of it.
Change a family or team invoice email address
By default, invoices are sent to the family organizer or team owner who added the credit card to the account. To send your invoices to someone else, click Billing in the sidebar, then click Billing Settings. Enter the email address(es) you want future invoices sent to and click Save.
Customize your invoice
1password Paypal Account
You can customize your invoices to include additional information, like your company name or billing address:
- Click Billing in the sidebar, then click Billing Settings.
- Enter the details you want to add in the Invoice Customization section, then click Save.
If you don’t see the Invoice Customization section, make sure your subscription is active.
Your information will be applied to all invoices from now on. You can even view a previous invoice to save a copy of it with your new details.
Get help
If your last payment couldn’t be completed, you won’t see Billing Settings. To reactivate your subscription, add a new credit card. Then you can remove expired credit cards, adjust your subscription, and make other changes. Or contact 1Password Support to cancel your subscription.
Learn more
- Learn more about 1Password subscription billing.
- Learn more about 1Password Families, 1Password Teams, and 1Password Business.
Many apps (and developers) need API username, password and signature from PayPal account. Including Putler – our ecommerce analytics too. It may be hard to find these details in PayPal admin interface. Here’s how to get them.
But why do I need these API credentials?
PayPal provides a way for other applications, shopping carts, reporting systems and your website to talk to PayPal programmatically. That kind of communication happens via what is called an API. The API can do a lot of things – like check your PayPal balance, look up transaction details, issue refunds etc.
But to secure your PayPal account, the API must be available to only those with proper authentication. Correct combination of API username, password and signature is required to access your PayPal account information from a third party app or website.
Here’s how you get your API details:
1password Paypal
The API credentials show up in different places for different people – mainly depending on the version of PayPal admin interface, and their country. We cover the most common cases here.
Option 1: Under Tools, More Tools – for latest PayPal interface
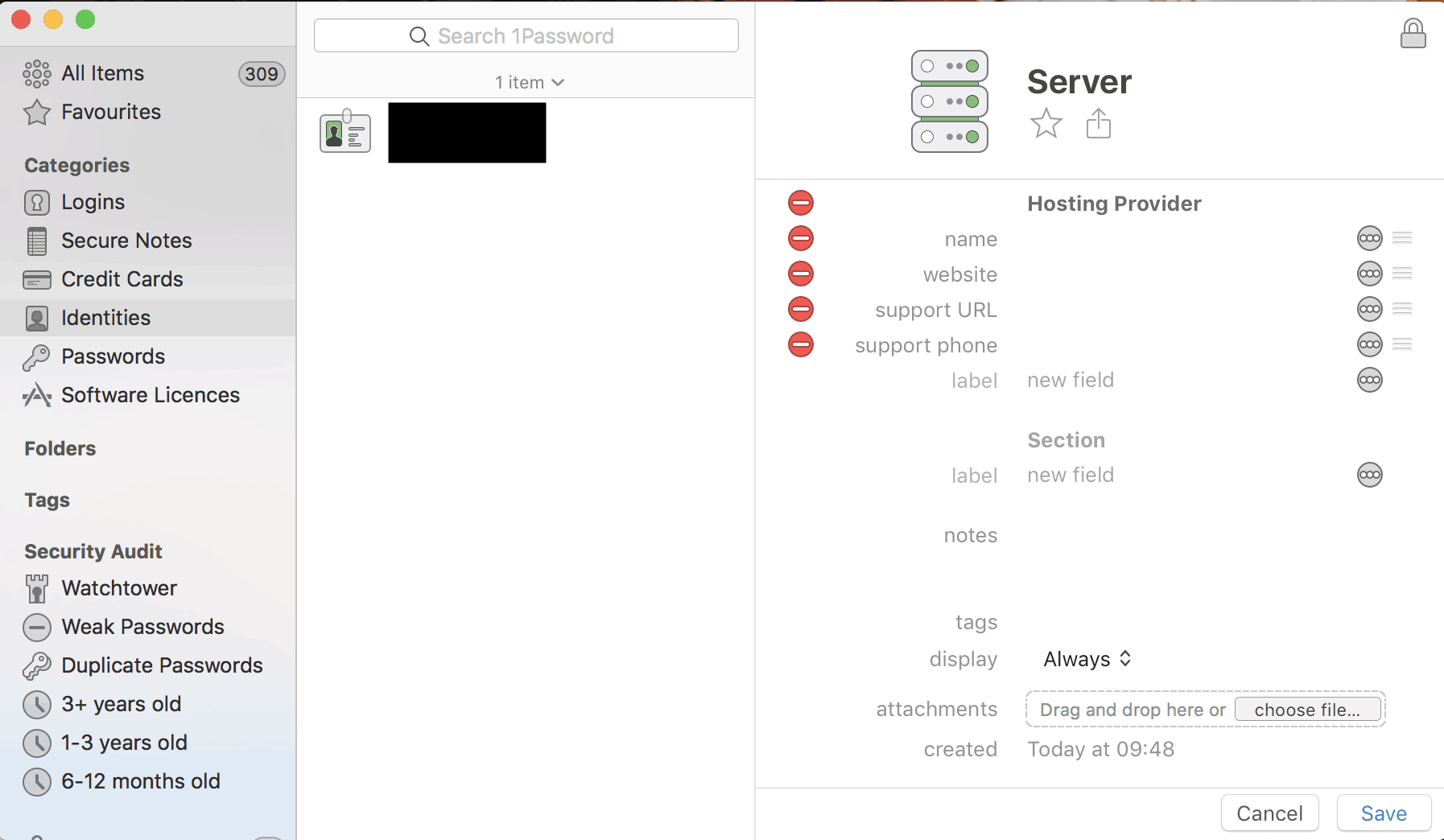
- Log in to your PayPal account
- Move your mouse over the Tools menu in top navigation. Find More Tools within that. And click it.
- Scroll the page till you see a box with API credentials written. Click on it.
- Shortcut: Click on this link to directly open Tools page in your PayPal account.
- Once on the API credentials page, click on the last option for NVP/SOAP API integration.
- If this is the first time you are creating API credentials, complete the API Credential Request form.
- Once you’ve created the API credentials, you will see View API Signature option under NVP / SOAP API integration. Clicking on that will bring you to a page like the following screenshot. Click on each “Show” link to see API username, password and signature.
- Remember, API credentials are sensitive information. Store them securely and never share them with unauthorized people. In case you suspect a compromise, immediately remove API signature and create a new one – following the steps above.
Option 2: Under Profile – Account information – API access
- Log in to your PayPal Premier or Business account.
- Click the Profile subtab located in the top navigation area.
- Click the API Access link under the Account Information header.
- Click the Get Started link under the Request API Credentials heading.
- Click the My selling preferences sub option in left sidebar.
- Click the Update option for API access item
- Complete the API Credential Request form by clicking the agreement checkbox and clicking Submit.
- You will now get the API username, password and signature.
- Copy the values from this page into the app that’s requesting it, or securely send to your developer.
Still can’t find the API details?
If the above instructions did not work for you, try this:
- Login to your PayPal account
- Click on Profile
- See the classic Profile version (on the left side, outside the My Selling tools box)
- API Access (under Account Information)
- Choose Option 2 – Request API credentials – click on View API signature.
Using API Certificate and not signature?
If you are using API certificates, you may need to remove your existing certificate and then “Request API Signature” using steps outlined above.
1password Paypal Payment
Note that if you are using the certificate in another system, that system may need to be updated / given the API Signature info to continue working.
You should then be able to see the three pieces of info – API signature, username and password.
Still no luck?
You may find PayPal developer documentation about creating and managing NVP/SOAP API credentials also helpful.
Tired of the slow PayPal site? Here’s a treat for you!
PayPal is great but it can be very time consuming to use their site – even the latest design. If you need to check reports or issue refunds, this can quickly become frustrating.
That’s where Putler fits in.
Putler lets you analyze, search and manage PayPal transactions instantly. You can issue refunds and manage subscriptions within split seconds. And not only that, you can combine multiple PayPal accounts, will discover valuable insights about your sales trend, product performance, customer loyalty and overall business with Putler.
What PayPal users love about Putler
- 12 times faster compared to PayPal site
- Meaningful analytics for business – Sales, Customers, Products, Transactions…
- Instant search to find any transaction you want
- Issue refunds and manage subscriptions quickly – and with better control
- Aggregate multiple PayPal accounts, currencies and even Google Analytics or other payment solutions
- 7 years track record, thousands of users
Putler makes PayPal experience bearable
“I am amazed by how quickly Putler finds transactions compared to PayPal. It also monitors how our SKU’s are performing over time. Putler truly makes the PayPal experience bearable and a lot less stressful. It’s totally worth the subscription!”
Jon Campbell, The Battle Buddy Foundation
Pulter makes PayPal way better
1password Pay With Paypal
“Managing subscriptions and refunds, paying affiliates takes about a tenth of the time it would if I had to log in to PayPal every time. As a bonus, when I want to analyze sales performance & customer details, all the data is right there in forms of super fast reports.”
1password Paypal Login
James Rose, Director, Aktura Technology
