The free program was developed to run from a web browser on any computer and offers semi-professional tools to quickly create projects. It even has a series of quick edits called Pixlr Express, which offers preset patterns for editing photos in a couple of clicks. Download Pixlr Free and you will get a simplified online photo editor like Photoshop. It is quite popular among beginners as it has similar Ps functionality but incredible photo editing capabilities as well. Free Online Image Editor create your own animated gifs resize crop avatars and images. Photo tool for your favorite pictures. Edit an image here fast and easy online. You don’t have to have a Pixlr account to use the editing tools. However, if you want to save your images to Pixlr’s online service so you can work on them later, an account will be necessary. Here’s how to create one: Click Sign up at the top-right corner of the page. Fill out the form and click OK. Pixlr is a free-to-use online and mobile image editing tool, and comes with no enterprise pricing fees to worry about.

Layers are what make Pixlr Editor a powerful graphic design tool. The basics are foreign to people who have never used a graphic design app like this, but they are easy to understand once you get the hang of them. To give you a very short and quick tutorial, we are going to take a blank canvas, insert a landscape image, add still another image, and add some text. At the end, we’ll even give you a file you can download and open in Pixlr Editor if you want to experiment with layers yourself.
The background layer

When you create a new document in Pixlr Editor, you are creating a new blank canvas. By default, that blank canvas is white, but you can check the “Transparent” box when creating a new canvas to make the background have no color whatsoever.
Select all, copy, paste in a new layer
Once we’ve done that, we open a new image (File > Open) of a beautiful ocean landscape. While viewing that image, we select all, copy, and paste that image into our original blank canvas. (Note: You must select something before copying.)
Pixlr X
By pasting in this image, we have automatically created a new layer on top of the background layer. We could drag and drop these layers from the Layers menu to place one on top of the other if we wanted. You can paste in any image in this way (or even a selection of something you copied from another image).
Adding a transparent layer
We’ll add another image of a seagull that we have handy. This is an image of a seagull that has a transparent background already. We have again used the select call, copy, and paste commands to place this seagull into the sky.

Renaming layers
We like to keep things neat and tidy, so we are naming our layers. You can do this by double clicking on a layer and entering text. Or, right click on the layer, and you’ll see a sub-menu with choices.
Moving images inside a layer around
You can move each individual layer by selecting the Move tool and simply dragging your image around. As you can see here, we move our landscape and the background peeks through.
Moving layers in front/behind each other
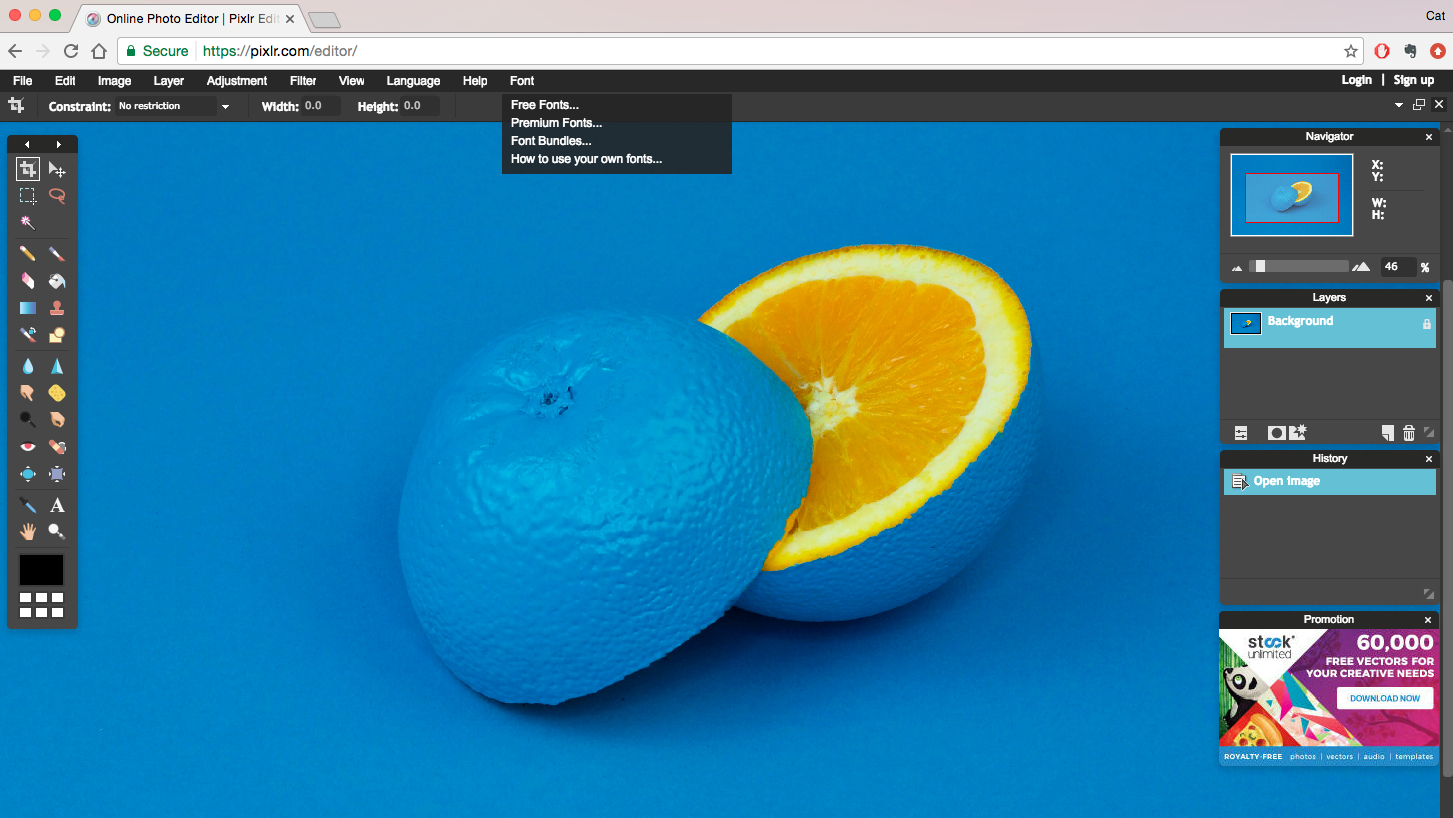
You can also move your layers in the Layers menu. We drag the seagull below the landscape layer, and the seagull disappears.
Pixlr Collage Free
Changing the opacity of a layer
Perhaps the handiest detail of layers is that you can change the opacity of a layer. The button at the bottom-left of the Layers menu lets you control the opacity of any layer. Here, simply to show how it works, we lower the opacity of the seagull layer.
Adding layer styles
You can also apply layer styles to any layer. This is a great way to blend your images or add effects like a drop shadow to an object.
Adding text layers
Finally, we’ll add some text.
Pixlriffs
Visual details of the Layer menu
Pixlr Express
Note that each layer in the layer menu has a different look depending on the type of layer it is: white background, image, transparent image, text. Note also that each layer that has a layer style added to it has a yellow starburst. All of these visual indicators are designed so you can have more information about your layers while you’re editing. Note: There are not options to merge layers or group layers, but you can drag and drop these layers to rearrange them manually.
That’s it. Here’s the final product:
Want to mess around with this yourself? Download the .pxd file we used to create this quick tutorial and experiment yourself. You’ll find it at the bottom of this page. Need the cute font that we used? You can find that here on Dafont.com.
