Select “Safari” from the menu options and then select “Options”: Then, select the “Security” icon, make sure “Internet plug-ins” is checked, and click “Plug-in Settings” button: From here, make sure that “Adobe Flash Player” is checked and “On” for the site where you’re playing poker: Edge. Of course, with Flash effectively off the Web, sites that offer Flash-based content are now redundant. If there’s any Flash content you really want to save, you’ll need to use an old version of a browser that still supports flash, download the Flash file (SWF) and use a desktop Flash player (like SWF File Player) to open it.
Do NOT use Microsoft Edge or Microsoft Internet Explorer. Edge has serious issues with Bb Learn. Internet Explorer is only getting minimal security updates now and should only be used with legacy websites that require it, such as Drexel's Hyperion and Nolij.
Chrome has Flash built-in. You do not need to install Flash in Chrome.
But Flash usually needs to be enabled on individual websites in order to work.
Here is how to enable Flash in Chrome.
- Click the lock icon in the web address bar.
Then select 'Allow' for 'Flash.' Or 'Always allow on this site.'
Click link above to collapse this area. Click on an image to zoom in.Click here to expand for a 2nd example screenshot.Click link above to collapse this area. Click on an image to zoom in.Click 'Reload.'
Click link above to collapse this area. Click on an image to zoom in.Click here to expand for a 2nd example screenshot.Click link above to collapse this area. Click on an image to zoom in.Flash should now work on that webpage.
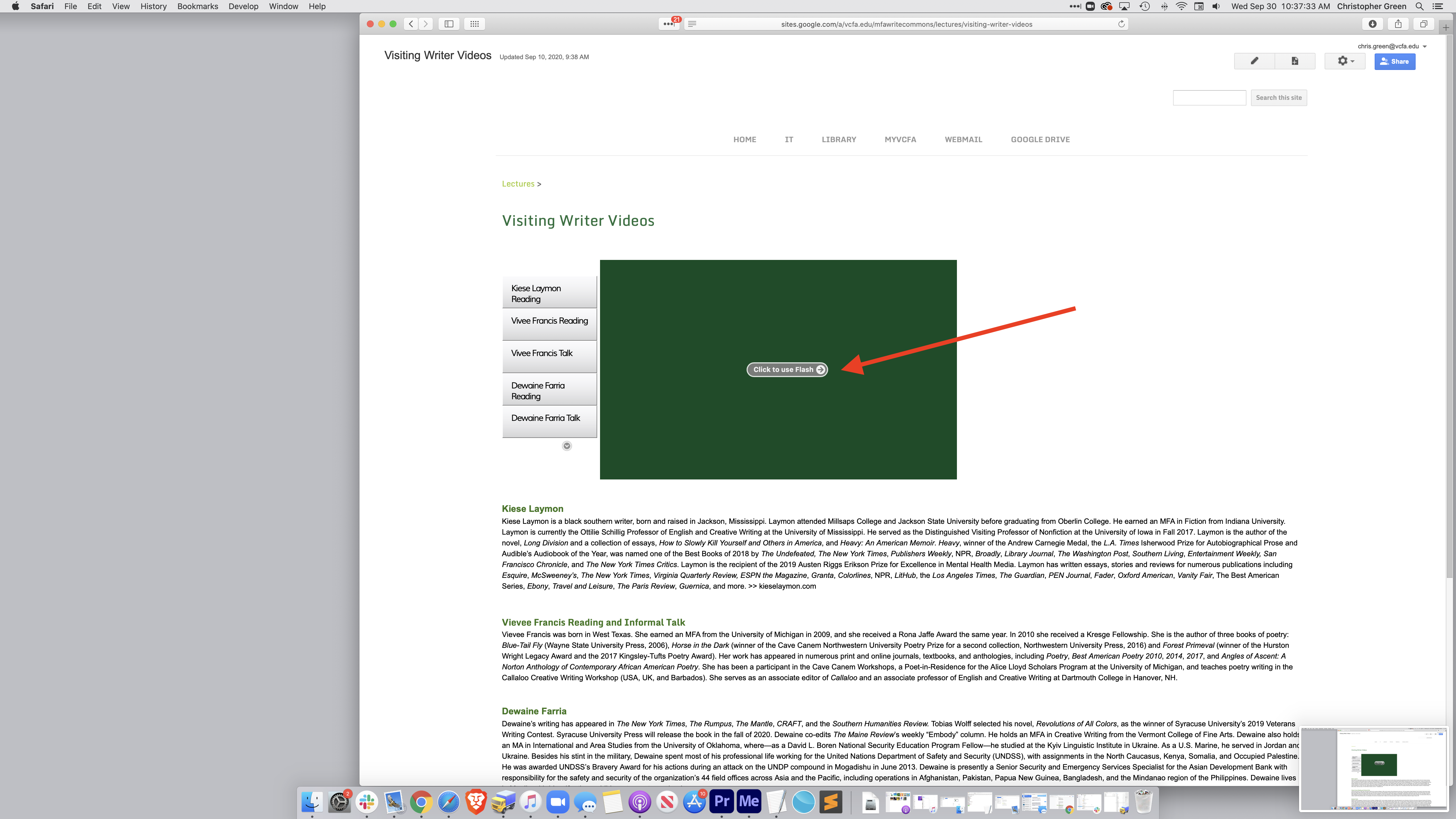
Alternate Method to enable Flash in Chrome:
Click the lock icon in the web address bar.
Click link above to collapse this area. Click on an image to zoom in.Then select 'Allow' for 'Flash.'
Click link above to collapse this area. Click on an image to zoom in.Then click 'Site Settings.'
Then close the 'Settings' tab.
Click 'Reload.'
Click link above to collapse this area. Click on an image to zoom in.Click here to expand for a 2nd example screenshot.Click link above to collapse this area. Click on an image to zoom in.Flash should now work on that webpage.
Try installing Flash first. Visit the webpage below, and follow the on-screen instructions.
You may need to copy/paste the above URL into your web address bar.
Note that often webpages will say Flash needs to be installed when it just needs to enabled.
Then enable Flash on the webpage where you need Flash by doing the following:
Visit the webpage where Flash needs to be enabled.
Click the Lego block icon in the web address bar.
Check checkbox to remember decision, and click 'Allow' to enable Flash for this webpage.
Click 'Reload' to reload webpage.
(OPTIONAL) You may also wish to see the following webpage about Flash and Firefox.
https://support.mozilla.org/en-US/kb/why-do-i-have-click-activate-plugins
- If flash is not installed, then see the webpage below, then try look again at the webpage above.
Try installing Flash first. Visit the webpage below, and follow the on-screen instructions.

You may need to copy/paste the above URL into your web address bar.
Allow Flash Player Safari
Then see the following webpage.
Additional Assistance for Recording or Streaming
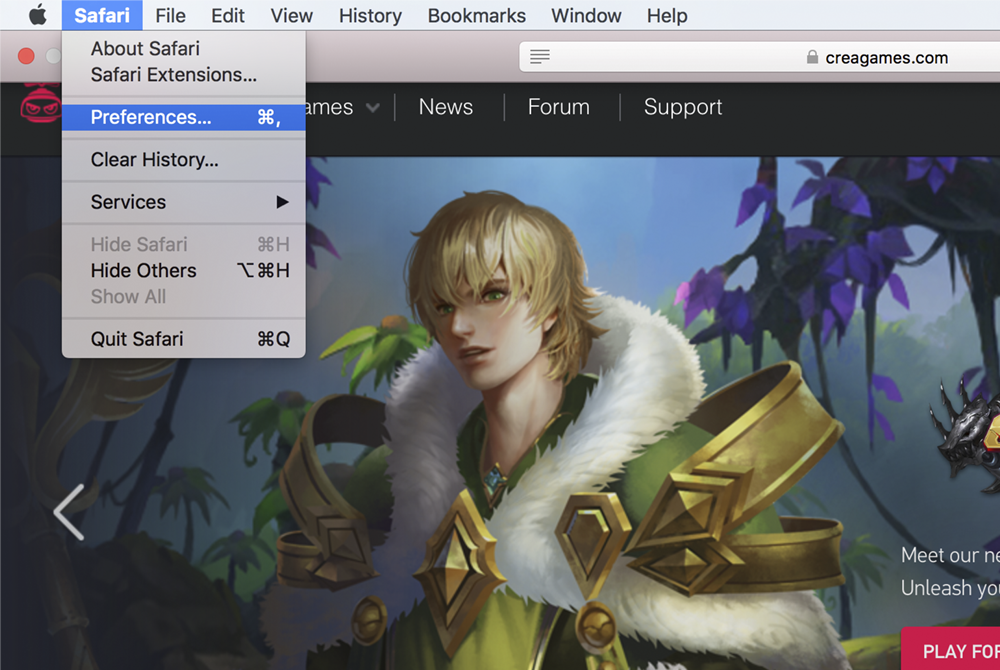
Contact Mike Galloway (mjg88@drexel.edu), CCI Technology Services Manager, for additional assistance.
*Additional Assistance is ONLY for Drexel University - College of Computing & Informatics (CCI) instructors, faculty, professional staff, and students.*
Anyone else should contact technical support for their own college, department, university, organization, or business.
Table of Contents for Sharing Links to Specific Sections Above
If you’re getting prompted to install or enable Flash Player, here’s how to proceed depending on which browser you’re using:
Chrome
If you notice a red “x” in the top-right corner of your address bar, simply click this icon and select “Always allow plug-ins” on the site where you’re playing:
If you don’t see this icon, proceed to chrome://plugins from your address bar and ensure that Adobe Flash Player is enabled and set to “Always allowed to run”:
Lastly, navigate to chrome://settings/content from your address bar and scroll down to the “Flash” section to confirm that either “Detect and run important Flash content” or “Allow sites to fun Flash” is selected instead of “Block sites from running Flash”:

Firefox
Click the three horizontal lines in the top-right corner of Firefox and then select “Add-ons”:
Find “Shockwave Flash” in the list of add-ons and make sure it’s up to date and configured to either “Always Activate” or “Ask to Activate”:
Allow Flash On Safari
Safari
Select “Safari” from the menu options and then select “Options”:
Then, select the “Security” icon, make sure “Internet plug-ins” is checked, and click “Plug-in Settings” button:
From here, make sure that “Adobe Flash Player” is checked and “On” for the site where you’re playing poker:
Edge
Click the “three dots” icon in the top-right corner of the browser and then choose “Settings” from the bottom of the list:
Then, click “View advanced settings”:

Make sure “Use Adobe Flash Player” is togged to “On”:
