Apple started shifting Macs from its old HFS+ filesystem to its more sophisticated APFS format with macOS 10.13 High Sierra. In that release, all SSD-based Macs were upgraded to APFS. Fusion Drives followed with macOS 10.14 Mojave. But it took a full three releases from the first APFS appearance until Time Machine backups could be written to drives formatted with APFS: macOS 11.0 Big Sur is the first release to allow that.
But you format a Time Machine drive to APFS, there are a few things to consider.
There are no controls for the scheduled backup in Time Machine on the Mac. So how can you change it? For the article on the blog go to: https://www.maketeche. TimeMachineEditor allows a user to choose when backups occur. Its simple interface — a tiny window — gives a powerful set of options for scheduling your Time Machine backups. You can set the.
There’s no way to convert an HFS+ Time Machine volume to one that uses APFS without erasing it. Apple created an exceedingly wacky way to encompass Time Machine’s snapshot format inside the APFS format, almost as if the company hadn’t developed both APFS and Time Machine. (Insert thinking face emoji here, for sure.)
Your old HFS+ based Time Machine volumes remain valid and readable in Big Sur. You can set up a drive from scratch with HFS+ to create new Time Machine volumes as well. That’s not a problem. However, if you want to shift a drive from HFS+ to APFS, you have to reformat the drive, and that erases all the Time Machine backups. Because of the structural differences, you can’t just copy from HFS+ to APFS, either.
While APFS has advantages for SSD-based storage, there really aren’t any for hard disk drives, the most likely kind of drive used for large-capacity backup drives. I would set up any new Time Machine volume formatted with APFS, but not convert an old one from HFS+.
Big Sur APFS-based Time Machine backups can’t be used in Catalina or earlier releases. This might go without saying, but I know enough people with mixed-system setups who will ask. Not only must you use Big Sur to back up to an APFS-formatted Time Machine volume, you can’t even access the backups from a Mac with Catalina or an earlier macOS version installed.
The reason is slightly involved. APFS divides a disk into one or more containers (similar to partitions). Each container has one or more volumes, and each volume (starting in High Sierra) has a “role,” which defines the kind of volume it is. You can have several volumes in a container that dynamically share the space allotted to the container, which means you don’t have to allocate storage space to a given volume beforehand. (In Catalina, Apple added volume groups, which are used to hold the operating system itself in pieces, separating your data from system files, enhancing system security and integrity.)
In Big Sur, Apple added the Backup role, designed for Time Machine snapshots and incremental backups, and which is effectively unreadable in Catalina and earlier, because those releases simply don’t know how to interpret it. Nor does Apple have any reason to back-port that role type.
Time Machine Editor Catalina Download
You can share the Time Machine container with volumes that aren’t being used for backups. Apple notes in its Big Sur guide on a page describing the kinds of disk formats supported with Time Machine that the backup requires the whole “disk.” This appears to be an error: Apple really means that the disk can only have a single container, which occupies the entire disk. The Time Machine backup, however, takes place to a single volume in that container.
You can’t access the Time Machine volume directly through the Finder and store other kinds of data on it, but Apple states you can add a volume in the same container. This volume will contain regular data, and can be used independently of the volume assigned the Backup role.
This Mac 911 article is in response to a question submitted by Macworld reader Jonathan.
Ask Mac 911
We’ve compiled a list of the questions we get asked most frequently along with answers and links to columns: read our super FAQ to see if your question is covered. If not, we’re always looking for new problems to solve! Email yours to mac911@macworld.comincluding screen captures as appropriate, and whether you want your full name used. Not every question will be answered, we don’t reply to email, and we cannot provide direct troubleshooting advice.
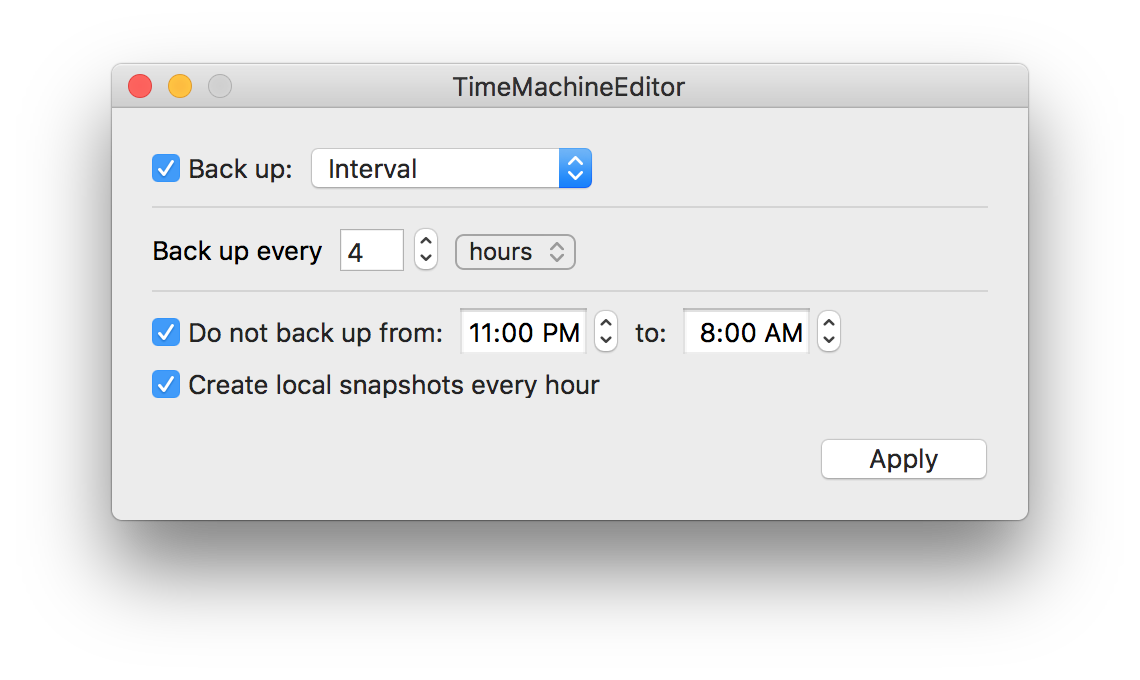
(Mac OS X 10.6.x+)
By default, Time Machine can run an automatic backup every hour. This valuecan be changed by following this tutorial.
Option 1: Manually Edit the Time Machine Preference File
Catalina Time Machine Issues
Note: this is a more technical procedure, for those who will need to changethe frequency on a regular basis, or those who would like a more user-friendlymethod of editing this value, please see Option 2.
The one-hour default is actually a «magic number» stored in a preferencefile; the default value of 3600 represents the number of seconds betweenbackups.
The file we need to edit is located under
/System/Library/LaunchDaemonsOpen
com.apple.backupd-auto.plistwith a text editor on your machine(e.g., TextEdit) and find the following in the file:As mentioned, the default value is 3600, representing 3600 seconds = 1 hour.Here are some other second values that could be used:
Desired Frequency Seconds Once an hour 3600 Once every 2 hours 7200 Once every 6 hours 21600 Twice a day (12 Hours) 43200 Once per day 86400 - Recommended interval:
- For laptop users, the default (once per hour) will work fine.
- For desktop users, twice per day.
- Recommended interval:
Replace the
3600with the desired frequency value and save the file. Asthis file is a protected system file, you will be required to enter yourpassword to save the file.
Note: If you receive a message that you cannot save the file, try using adifferent text editor, as some will prompt for a system password and otherwill return an error message when writing over protected files. You canalso change the permissions using
chmodbefore editing, to enable writingto the file:>cd /System/Library/LaunchDaemons>chmod u+w com.apple.backupd-auto.plist
… edit the file … save the file …>chmod u-w com.apple.backupd-auto.plistIf you receive a permissions error, you can use
sudo chmodinstead ofchmodin the above script to invoke super user permissions.
- You’re Time Machine will now perform the automatic backup at the intervalspecified. This second-timer will start counting down from the time at whichthe system is turned on.
Option 2: TimeMachineEditor
TimeMachineEditor is a GUI-based software that allows the customization of howfrequently Time Machine will backup. If you do not feel comfortable manuallychanging the frequency (or have a need to change the value quite often), thismay be a more appealing option
- Go to the homepage for TimeMachineEditor
- Download the latest version of TimeMachineEditor
- Follow the installation instructions
Override Time Machine
Restore From Time Machine Catalina
- Go to System Preferences and open the Time Machine settings
- Turn OFF automatic backups
- Reboot your machine to ensure these changes are applied
- After rebooting, you can open TimeMachineEditor and schedule your backup ona basis of either frequency per day / week / month, OR at regularlyscheduled calendar intervals (e.g., every Sunday at 2:00 AM).
- Slide the switch at the bottom left of TimeMachineEditor to the «ON»position to enable TimeMachineEditor managed backups.
- Note: Under the Time Machine settings in System Preferences, leave theswitch for automatic backups in the «OFF» postion
