Adobe Comp for iPad, iPad Pro, iPhone, Android device, and Chromebook is available as a free download through the iTunes App Store and Google Play.
Installing for the first time or on a new computer? Click Get InDesign below to begin downloading. Follow the onscreen instructions to sign-in and install. If this is your first time installing a Creative Cloud app, the Creative Cloud desktop app installs as well. This course introduces students to the world of Adobe InDesign. Students will get an insight into what it is like working in the digital media and print design industry. Over 10 modules, students will learn everything from absolute basics like navigating InDesign to performing complex tasks like creating page layouts, applying interesting.
Adobe Comp is available in English, French, German, Japanese, Italian, Spanish, Russian, Korean, Brazilian Portuguese, Polish, Traditional Chinese, Swedish, Turkish, Danish, Dutch, Finnish, Norwegian, and Czech.
Visit the Adobe Comp page on the iTunes App Store or Google Play for the most up-to-date system requirements.
You need either a free or paid Creative Cloud membership. If you're not already a member, you can sign up for a free Creative Cloud membership. If you're using a Google Chromebook, create an Adobe ID if you don't have one and then login.
You can learn more about Comp on these web pages:
• Visit the Adobe Comp product page.
• Visit the Adobe Comp Learn page.
• Visit the Adobe Comp iTunes page.
Adobe Indesign Free
View a tutorial, read the frequently asked questions, or visit the Adobe Comp forums.
Use Adobe Comp CC on your iPad, iPad Pro, iPhone, Android device, or Chromebook to quickly design comps for your print, mobile, or web projects. Add assets (images, color, shapes, and text) from your Creative Cloud Libraries, or fonts from Typekit, to quickly create compelling layouts. Comp is also compatible with photo-editing apps including Photoshop Mix and Photoshop Fix so you can move and edit your images between apps as part of a fluid end-to-end workflow. Then, with one tap of the finger, send your design to Photoshop CC, Illustrator CC, Adobe Muse CC, or InDesign CC for editing and final production.
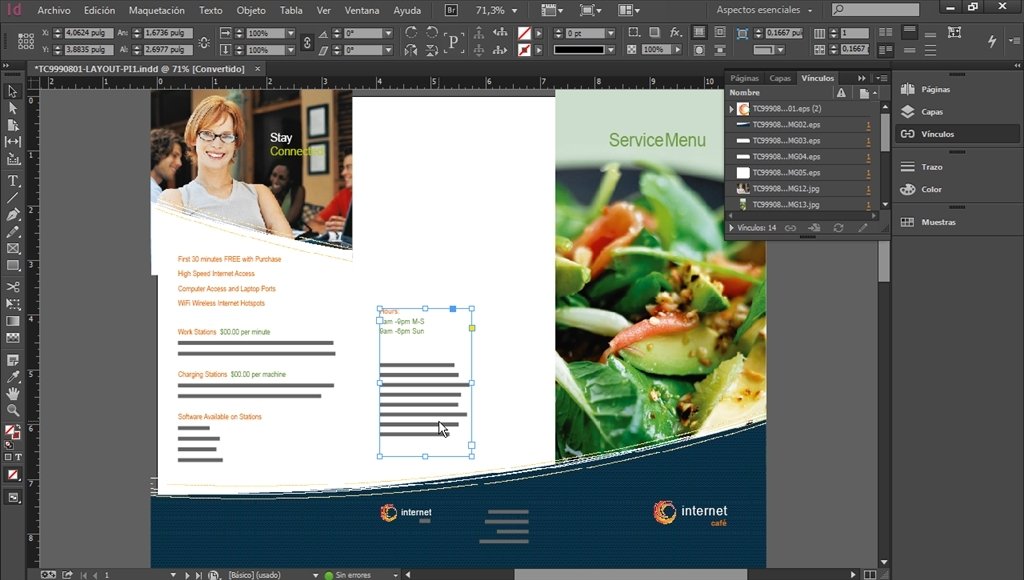
- See how it works.
- Read the frequently asked questions (FAQs) page.
- Visit the support forum.
Or, access the in-app tutorials:
- Sign in with your Adobe ID on Comp CC.
- Tap the Comp icon in the upper-left corner of the screen.
- Select View Tutorials.
You can also submit feedback and questions from within Comp:
- Sign in with your Adobe ID on Comp CC.
- Tap the Comp icon in the upper-left corner of the screen.
- Select Give Us Feedback.
Graphics/images placed from your Libraries and CC files now retain their links when you send to desktop apps.
Adobe Photoshop For Chromebook
This means that placed graphics now appear as linked files in Illustrator, Muse, and InDesign, and as linked SmartObjects in Photoshop.
For example, when an asset from a CC Library is placed into Comp, Comp retains the link and passes that link along to your desktop when you select 'Send to'.
If that library asset is updated, the changes to the linked asset will show in your desktop app.
You can utilize the power of Mix to edit placed images in Comp in a seamless workflow while inside Comp:
- Launch the Edit Across Apps screen by tapping the Creative Cloud logo.
- Select Photoshop Mix, and then tap Continue.
- In Photoshop Mix, tap the check mark to confirm your edits.
- Tap Return To Comp.
Visit the Comp forums for more help.

You can use Photoshop Fix to edit placed images in Comp in a seamless workflow while inside Comp:
- Launch the Edit Across Apps screen by tapping the Creative Cloud logo.
- Select Photoshop Fix, and then tap Continue.
- In Photoshop Mix, tap the check mark to confirm your edits.
- Tap Return To Comp.
Visit the Comp forums for more help.
We've combined the drawing mode with the edit mode so users no longer have to toggle between screens.
- In a project, launch the Settings menu by tapping the Settings icon in the upper right corner of your screen.
- Tap Formats > My Formats > New Format.
- Specify the width and the height to change the size of the artboard.
Check out these videos:
- 7 Days of Mobile Workflows for Creatives - Day 7 Adobe Comp CC
- Learn how to make a flyer, on the go.
- Learn how to create a responsive layout.
- You can also watch tutorials from within Comp by tapping on the Comp icon in the upper left of the screen and selecting View Tutorials.
- Also within the app you can tap the wrench icon to launch Settings, and select Gesture Help to view a tutorial on Gestures.
To access grids and guides:
- Launch the Settings menu by tapping the Settings icon in the upper right corner of your screen.
- Select Add, beside the Grid & Guides menu option.
- Slide the option button left or right to turn Smart Guides on or off.
To access Adobe Stock
- Place a graphic box on the canvas.
- Tap inside the graphic box to launch the Graphics menu.
- Select Adobe Stock from the Graphics menu.
Or,
- Launch the Graphics menu by tapping the image icon in the upper right corner of your screen.
- Select Adobe Stock.
To export a document as PDF:
- Launch the Share menu by tapping the Share icon in the upper right corner of your screen.
- Select Share PDF.
If required, you can send a project to InDesign CC, Photoshop CC, Illustrator CC, or Muse CC for further editing or finishing.
- In a project, launch the Share menu by tapping the Share icon in the upper right corner of your screen.
- Select one of the following options:
- Send to InDesign CC
- Send to Photoshop CC
- Send to Illustrator CC
- Send to Muse CC
You can collaborate with other users and share your project from Adobe Comp.
- In a project, launch the Share menu by tapping the Share icon in the upper right corner of your screen.
- Select Share Link.
Your collaborators can open the link in a browser and save the project. A copy of the project is available to them to work upon.
Adobe Comp for iPad, iPad Pro, iPhone, Android device, and Chromebook is available as a free download through the iTunes App Store and Google Play.
Adobe Comp is available in English, French, German, Japanese, Italian, Spanish, Russian, Korean, Brazilian Portuguese, Polish, Traditional Chinese, Swedish, Turkish, Danish, Dutch, Finnish, Norwegian, and Czech.
Visit the Adobe Comp page on the iTunes App Store or Google Play for the most up-to-date system requirements.
You need either a free or paid Creative Cloud membership. If you're not already a member, you can sign up for a free Creative Cloud membership. If you're using a Google Chromebook, create an Adobe ID if you don't have one and then login.
You can learn more about Comp on these web pages:
• Visit the Adobe Comp product page.
• Visit the Adobe Comp Learn page.
• Visit the Adobe Comp iTunes page.
View a tutorial, read the frequently asked questions, or visit the Adobe Comp forums.
Use Adobe Comp CC on your iPad, iPad Pro, iPhone, Android device, or Chromebook to quickly design comps for your print, mobile, or web projects. Add assets (images, color, shapes, and text) from your Creative Cloud Libraries, or fonts from Typekit, to quickly create compelling layouts. Comp is also compatible with photo-editing apps including Photoshop Mix and Photoshop Fix so you can move and edit your images between apps as part of a fluid end-to-end workflow. Then, with one tap of the finger, send your design to Photoshop CC, Illustrator CC, Adobe Muse CC, or InDesign CC for editing and final production.
- See how it works.
- Read the frequently asked questions (FAQs) page.
- Visit the support forum.
Or, access the in-app tutorials:
- Sign in with your Adobe ID on Comp CC.
- Tap the Comp icon in the upper-left corner of the screen.
- Select View Tutorials.
You can also submit feedback and questions from within Comp:
- Sign in with your Adobe ID on Comp CC.
- Tap the Comp icon in the upper-left corner of the screen.
- Select Give Us Feedback.
Graphics/images placed from your Libraries and CC files now retain their links when you send to desktop apps.
This means that placed graphics now appear as linked files in Illustrator, Muse, and InDesign, and as linked SmartObjects in Photoshop.
For example, when an asset from a CC Library is placed into Comp, Comp retains the link and passes that link along to your desktop when you select 'Send to'.
If that library asset is updated, the changes to the linked asset will show in your desktop app.
You can utilize the power of Mix to edit placed images in Comp in a seamless workflow while inside Comp:
- Launch the Edit Across Apps screen by tapping the Creative Cloud logo.
- Select Photoshop Mix, and then tap Continue.
- In Photoshop Mix, tap the check mark to confirm your edits.
- Tap Return To Comp.
Visit the Comp forums for more help.
You can use Photoshop Fix to edit placed images in Comp in a seamless workflow while inside Comp:
- Launch the Edit Across Apps screen by tapping the Creative Cloud logo.
- Select Photoshop Fix, and then tap Continue.
- In Photoshop Mix, tap the check mark to confirm your edits.
- Tap Return To Comp.
Visit the Comp forums for more help.
We've combined the drawing mode with the edit mode so users no longer have to toggle between screens.
- In a project, launch the Settings menu by tapping the Settings icon in the upper right corner of your screen.
- Tap Formats > My Formats > New Format.
- Specify the width and the height to change the size of the artboard.
Check out these videos:
- 7 Days of Mobile Workflows for Creatives - Day 7 Adobe Comp CC
- Learn how to make a flyer, on the go.
- Learn how to create a responsive layout.
- You can also watch tutorials from within Comp by tapping on the Comp icon in the upper left of the screen and selecting View Tutorials.
- Also within the app you can tap the wrench icon to launch Settings, and select Gesture Help to view a tutorial on Gestures.
To access grids and guides:
- Launch the Settings menu by tapping the Settings icon in the upper right corner of your screen.
- Select Add, beside the Grid & Guides menu option.
- Slide the option button left or right to turn Smart Guides on or off.
To access Adobe Stock
- Place a graphic box on the canvas.
- Tap inside the graphic box to launch the Graphics menu.
- Select Adobe Stock from the Graphics menu.
Or,
- Launch the Graphics menu by tapping the image icon in the upper right corner of your screen.
- Select Adobe Stock.
To export a document as PDF:
- Launch the Share menu by tapping the Share icon in the upper right corner of your screen.
- Select Share PDF.
If required, you can send a project to InDesign CC, Photoshop CC, Illustrator CC, or Muse CC for further editing or finishing.
- In a project, launch the Share menu by tapping the Share icon in the upper right corner of your screen.
- Select one of the following options:
- Send to InDesign CC
- Send to Photoshop CC
- Send to Illustrator CC
- Send to Muse CC
You can collaborate with other users and share your project from Adobe Comp.
- In a project, launch the Share menu by tapping the Share icon in the upper right corner of your screen.
- Select Share Link.
Your collaborators can open the link in a browser and save the project. A copy of the project is available to them to work upon.
