Ashwani Tiwari | Modified: June 15th, 2020 | Apple / Mac Mail, Gmail
iOS is a status symbol for quality. It continues to fall in love with millions of users and new iOS 12 and iOS 11 are emerging as one of the best gifts of the latest technology. Most of the users are crazy about iOS because of its fast performance speed, better hardware/software integration, easiest phone to use, no bloatware, better support, and help. iOS has real competition in the mobile market and it’s a service that works on all the devices in the ecosystem.
To send your location to someone who doesn’t have a Google Account, share your location with a link. On your iPhone or iPad, open the Google Maps app and sign in. Learn how to sign in. Tap your profile picture or initial Location sharing New share. Send your Location sharing link. To send your link through iMessage: Tap Message. How to Find and Call a Contact. If you are new to the iPhone, you might be wondering how exactly to find a saved contact. Well, there’s the traditional way, and then a couple of quick shortcuts. Open the “Phone” app on your iPhone, and go to the “Contacts” tab. Here, tap the “Search” bar at the top of the screen and search for the.
So, these are a few reasons for what users are crazy about iOS and searching queries like how to import Google Contacts to iPhone iOS 11 or 12.
If you are one such user and searching the queries like how to transfer contacts from Google account to iOS then, this article is just meant to you. Here I will show you a simple approach to perform iOS import contacts from Google account or 12 process. So, keep reading.
Import Google Contacts to iPhone iOS 11 – Simple Steps

Import Google Contacts into iOS is an operation that can’t be done directly as both services are very different from each other. Therefore, it is highly advised to follow each step carefully:
Copy Google Contacts To Iphone
- First of all, log in to your Google account from which you want to import contacts to iOS
- Click on Google Apps icon and click Contacts to proceed iOS import contacts from Google account
- Google Contacts will get opened now and all your Google Contacts will be listed on your screen
- Select all the contacts you want to import to iOS and click Export
- Choose Google CSV as the export option, browse a destination location for the resultant file. Click Export
- All the selected Google Contacts will start downloading in a .csv file and it is suggested not to cancel the downloading process
- Once done with contacts downloading, download Excel to vCard Converter open source on your Windows machine to proceed import Google Contacts to iPhone iOS 11
Mac Machine users are recommended to download CSV to vCard Converter for Mac and proceed further with the steps below
- Click on Browse and add the Contacts CSV you have exported above and preview CSV Contacts in the software panel to start iOS import contacts from Google account process
- Select CSV Contact Field and map it with appropriate vCard field to import Google Contacts into iOS. Once done with contacts mapping, click Next
- Select vCard as export option and choose vCard v3.0 or v4.0. Check Create Single vCard for All Contacts and Allow to Import Empty Email Addresses options. Browse a saving location and click Convert
All the CSV contacts will get converted into vCard file format after this
Its time to upload this converted vCard file into iCloud account so that you can access these contacts from iOS devices like iPhone iOS 11 or 12. Below is how to do this:
- Log into your iCloud account and click on Contacts to start iOS import contacts from Google account
- Hit the 3 vertical dots icon from the bottom-left corner of the screen. Select Import vCard
- Navigate and add the converted vCard to upload it into your iCloud account
- All the Google Contacts will get uploaded and synchronized with all the iOS devices synced with your iCloud account
Import Google Contacts to iPhone iOS 11 issue FIXED!
Concluding Lines
This article describes a simple solution to fix transfer contacts from Google account to iOS. The solution given here applies on Windows and Mac OS X. Moreover you can import Google Contacts to iOS 10, 11, 12, 13, 14, and 15. The solution given here can be implemented can be by both technical and non-technical users as well. to import Google Contacts to iPhone iOS 11.


Move Contacts From Android To Iphone
Import Google Contacts To Iphone
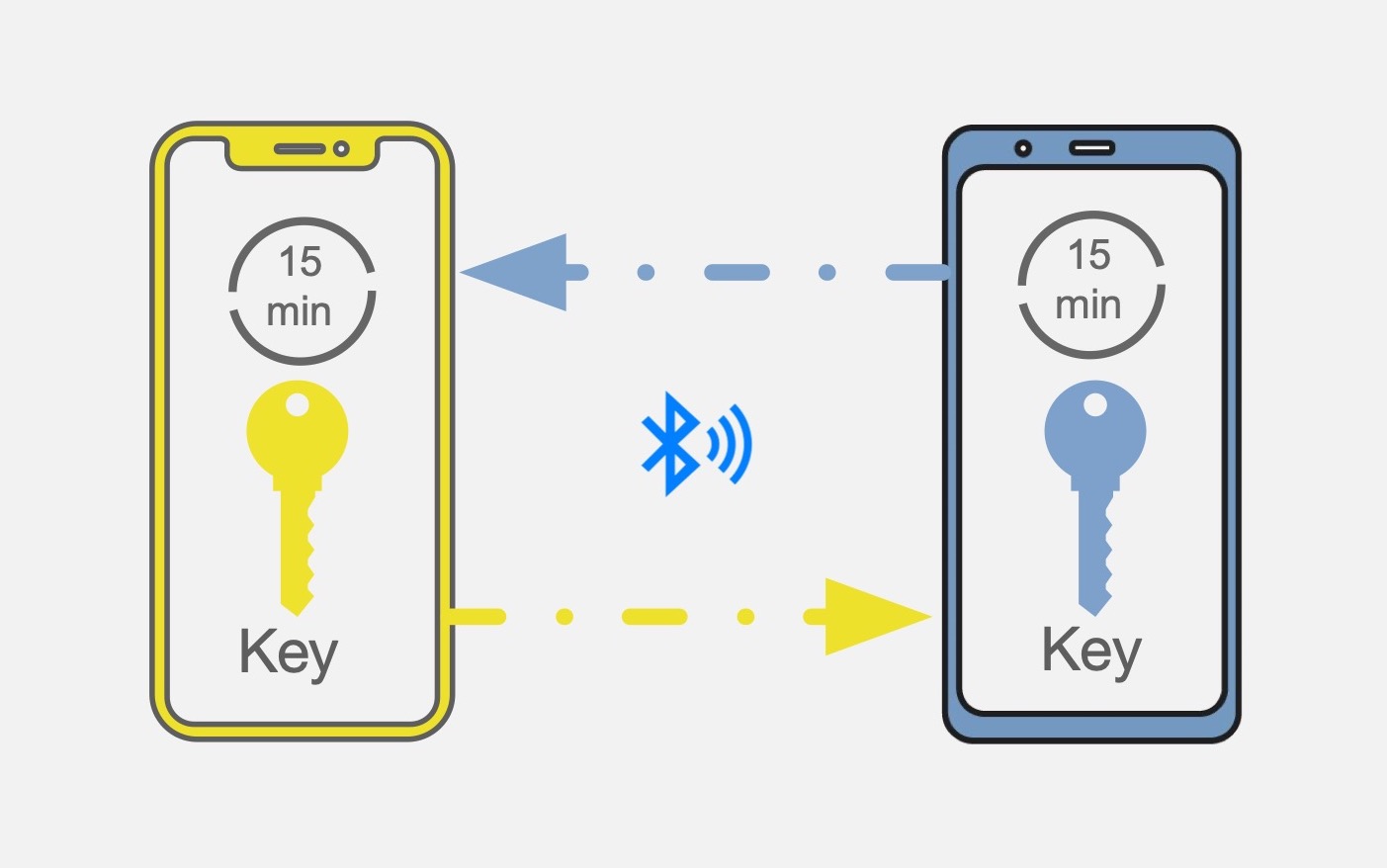
Press Contact
