- Windows 10 Remote Desktop From Android App
- Windows 10 Remote Desktop From Android Free
- Remote Desktop Windows 10 From Android Phone
- Windows 10 Remote Desktop From Android Download
- Windows 10 Remote Desktop App Download
Here’s an example of Using Android Remote Desktop to access a Windows 10 PC. We have covered several ways to achieve a remote connection from using Microsoft’s built-in RDP apps to using third. Windows Remote Desktop is the great tool to use when you can’t operate your home and work computer at the same time physically. There are some very good Android apps available on the Google Play. Microsoft Remote Desktop Free utility provided by Microsoft that enables remote desktop access to devices running Windows. Remmina Completely free for individuals and businesses – this is an open-source project and Linux users’ favorite. Remote Desktop Console & Agent. Remote desktop software has two components. The console and the agent. Windows 10 provides you a basic way to remotely access your Android phone through an app called - Your Phone Companion (by Microsoft Corporation). This app has all the basic remote access features such as view & send texts, see 25 most recent pictures, manage your calls, etc.
Nowadays, different types of Android-powered gadgets are frequently used on a daily basis. If you're a proud owner of an Android device, at times you may have felt the need to access it remotely in different situations. That's where we need a robust, easy-to-use and a reliable mechanism to either get total control of the device or a way to get a partial control of select and important features. Thankfully, there are several apps, tools, and services that allow remote controlling of an Android device in an easy and seamless manner. We're going to look at some of the best remote accessing options available for Android devices. All these tools work seamlessly with almost every popular variant of Android running on a majority of devices and gadgets. These applications are ideal for professionals and frequent travelers who often need to access Android devices from a remote location. So, let's get started and check out these useful and powerful applications for managing our Android devices remotely from our PC or Mac.1. TeamViewer Mobile Device Support: This hugely popular application can be used on Windows, Mac or Linux computers for remotely accessing Android devices in a few easy steps. It's simple, easy-to-install and works out-of-the-box. Professionals can use it to manage Android phones from a remote location.
The target device had to install a small QuickSupport app to allow remote control from a distant location. It gives complete control of the device as if one is holding it in the hand. It also supports secure file transfer as well as chat support to quickly communicate with the device owner during the active session. One can also capture true color screenshots from the remote Android device for offline analysis.
2. AirDroid: This is yet another immensely popular remote accessing solution for Android phones and tablets. It provides a nice and easy-to-use interface for managing the Android device right from your desktop. Apart from using a desktop app, you can also use a web app within Google Chrome browser.
Its large app notifications on the desktop screen keep you connected and notified about the happenings on the remote Android device. Its premium version includes unlimited transfers of files and entire folders. It can also be used to monitor a remote location through the device's camera in real time. If you're looking to transfer very large files from the remote device, AirDroid supports it out-of-the-box.
3. ISL Light for Android: This powerful application allows full control over remote Android devices with all the features to troubleshoot and manage issues with ease. Both tablets and regular smartphones can be controlled through this flexible application. It's available for Windows, Mac and Linux platforms.
Like other competent apps, this one also supports real-time screenshots of the remote Android device with support of instant messaging to exchange information with the person at the other end. It is specifically designed for Samsung phones giving you true control of the remote device. During a remote session, one can easily install or uninstall apps through point and click controls with immediate effect.
4.
 Mobizen: This is one of my favorite applications to tame an Android device from a remote location. It has several unique and intuitive features which make it quite popular among the user base. Use this robust solution if you want to quickly stream video and photos stored on a remote Android device.
Mobizen: This is one of my favorite applications to tame an Android device from a remote location. It has several unique and intuitive features which make it quite popular among the user base. Use this robust solution if you want to quickly stream video and photos stored on a remote Android device.It also supports drag 'n' drop file transfer between desktop and the phone. If your desktop screen is touch-enabled, you can use the same swipe and drag actions for the mirrored Android device screen instead of using classic point and click controls. You can also record video and can save the screenshots of the remote device with a click of a button. A connection can be made from a browser or from an app.
5. LogMeIn Rescue: Professional support teams can use this feature packed remote controlling solution for Android devices. It is a reliable and easy-to-use option to access Android phones from a remote location. It supports almost every popular Android phone brands including most custom Android builds.
It has a dedicated Click2Fix feature to quickly get vital information about the remote devices. This helps in quickly identifying the bottlenecks in the Android device. It also has a powerful SDK to configure system device settings from a remote location with ease. I liked its remote controlling application interface which is packed with tons of features to gain complete control over the remote Android device.
6. STF: This open source smartphone controlling solution is one of the best in its class for accessing Android devices remotely. It also allows you to manage an inventory of multiple remote Android devices. To use this solution, no external app needs to be installed. It's a browser-based remote access service.
It supports a wide range of custom Android builds expanding the smartphone range which can be managed remotely. Full copy and paste support ensure you can transfer information from phone to desktop and vice versa with ease. It can also display detailed phone logs in real time to detect and find issues if any. It also allows you to debug and run shell commands remotely right within a web browser.
7. BBQScreen: This dual-purpose solution can be used both for screencasting your Android device as well as for controlling it from the desktop screen. During a remote session, it can automatically adjust the mirrored display if the orientation of the Android device is changed at the other end by the owner.
During the remote connection session, both video (HD quality) and audio streams are transmitted to the desktop screen for a true experience. One can also drag the smartphone screen from the mouse while remotely connected to an Android device. It runs seamlessly on Windows, Linux and on the Apple's Mac platform. I've also tested it on my Windows 10 machine and it worked seamlessly without any glitches.
8. Netop Mobile: This advanced Android remote access solution supports different languages and is perfect for technical support professionals. Its file transfer module is extremely reliable with support of lightning fast content syncing. With a click of button, you can also get detailed system information.
Its two-way chat system ensures the device owner can easily share information with the support person at the other end in an easy way while the remote session is in progress. Its unique script scheduling feature lets you perform important tasks on an automated basis. It also generates event logs to track what happened during the remote session on the device to analyze and debug errors in offline mode.
9. Monitordroid: This premium application gives you control of an Android device from a remote location. Full-scale file and folder browsing ensure you can easily find the required information. It also tracks the location of the Android device on an automated basis which also includes the history log.
It can also lock the device remotely to prevent unauthorized access keeping your confidential data secure and safe. One can easily control volume and camera including access to the terminal shell for triggering system commands. It also enables you to send SMS, make calls and use installed apps on the device without any problem. The application's remote accessing interface is quite simple even for a layman.
10. MoboRobo: This is an all-in-one Android phone manager one can use on a PC to access and use the device from a remote location. It can be used to quickly backup the entire phone content on the PC with one click restore option. You can also install and manage apps through the management interface.
It can also transfer and update contacts swiftly enabling quick migration to a new device. It is also capable of updating multiple installed apps on the remote device. One can also transfer music library to and from PC to the connected Android device. It is completely free with no restrictions on the features which can be used to manage the Android phone. I've thoroughly tested it with a Samsung smartphone.
11. Vysor: This powerful and light Chrome app works seamlessly on all the popular desktop operating systems and mirrors the entire Android phone screen right on the desktop. Both keyboard and the mouse works swiftly to easily control and manage the remotely connected Android device in real time.
It also enables you to give access to the phone's screen as well as complete control of the device to your friends across the globe in an easy way. Developers can also use it as an emulator to easily test their apps and web designs on different Android devices to find out bugs. The mirrored device screen is of HD quality and doesn't pixelate on a high-resolution desktop screen for the best viewing experience.
12. Bomgar: This flexible and robust application can provide remote access to wide range of Android-powered smartphones for troubleshooting and fixing the issues. It's available for all the popular desktop platforms (viz., Linux, Mac & Windows) and works without any issues with custom Android builds.
It can also be used to pull vital system information to identify issues. Live chat support during the remote connection enables the quick exchange of messages for better understanding the device issues. File transfer to and from the device is also done on an encrypted connection to prevent data theft. It can also be used to connect with multiple Android devices from a single desktop instance at a given time.
13. SureMDM: Do try this extremely flexible and feature packed application for enabling easy remote control of Android devices. Apart from regular screen mirroring, it also tracks and locates the device in real time making it ideal for professional use. It has an intuitive and user-friendly dashboard interface.
One of its powerful features is the ability to wipe out the data remotely to prevent an intruder from accessing the sensitive information. Its default analytics engine provides detailed statistics about the connected Android device. It enables support professionals to manage, repair and control installed apps from the desktop. One can also check all the vital device parameters to ensure it is working correctly.
14. Pushbullet: This is yet another handy solution to manage your Android device right from your desktop. Sending texts through this solution is dead simple. App notifications are also mirrored on the desktop screen to keep you notified of the alerts generated by the installed Android applications.
This application can also be used to quickly share web links to and from the connected device. Complete chat support ensures you can easily connect with your friends and family on the smartphone through your desktop. Apart from explicit file transfer, one can also trigger a download of files linked to in-app notifications. Both Android tablets and smartphones can be accessed remotely through this application.
15. SideSync: If you have a Samsung Android device, do try this application to remotely access it from your PC's desktop. It enables alarms generating on the phone and mirror them on the desktop to keep you connected to the device. Files and photos transfer is also quite simple through this useful app.
It can be used to connect to both Samsung tablets and smartphones. It can also run on Mac desktops with the same features available for the Windows platform. Complete call management and sending of SMS are supported to ensure you can perform all the important tasks from your desktop. The mirrored device's screen is crisp and clear enabling quick and easy management of the connected Android phone. -->
Si applica a: Android 6.0 e versioni successiveApplies to: Android 6.0 and later
Il client Desktop remoto per Android ti consente di usare desktop e app di Windows direttamente da un dispositivo Android o da un Chromebook che supporta Google Play Store.You can use the Remote Desktop client for Android to work with Windows apps and desktops directly from your Android device or a Chromebook that supports the Google Play Store.
Questo articolo illustra come iniziare a usare il client.This article will show you how to get started using the client.Per eventuali domande aggiuntive, consultare le domande frequenti.If you have any additional questions, make sure to check our FAQ.
Nota
- Vuoi informazioni sulle nuove versioni per il client Android?Curious about the new releases for the Android client?Vedi Novità del client Android.Check out What's new for the Android client.
- Il client Android supporta i dispositivi che eseguono Android 6.0 e versioni successive, nonché Chromebook con ChromeOS 53 e versioni successive.The Android client supports devices running Android 6.0 and later, as well as Chromebooks with ChromeOS 53 and later.Per altre informazioni sulle applicazioni Android in Chrome, vedere Chrome OS Systems Supporting Android Apps (Sistemi operativi Chrome che supportano app Android).Learn more about Android applications on Chrome at Chrome OS Systems Supporting Android Apps.
Scaricare il client Desktop remotoDownload the Remote Desktop client
Di seguito viene illustrato come configurare il client Desktop remoto in un dispositivo Android:Here's how to set up the Remote Desktop client on your Android device:
- Scaricare il client Desktop remoto Microsoft da Google Play.Download the Microsoft Remote Desktop client from Google Play.
- Avvia il client Desktop remoto dall'elenco di app.Launch RD client from your list of apps.
- Aggiungi una connessione Desktop remoto o risorse remote.Add a Remote Desktop connection or remote resources.Le connessioni Desktop remoto consentono di connettersi direttamente a un PC Windows, mentre le risorse remote consentono di accedere alle app e ai desktop pubblicati da un amministratore.Remote Desktop connections let you connect directly to a Windows PC and remote resources to access apps and desktops published to you by an admin.
Aggiungere una connessione Desktop remotoAdd a Remote Desktop connection
Ora che il client è disponibile nel dispositivo, è possibile aggiungere connessioni Desktop remoto per accedere alle risorse remote.Now that you have the client on your device, you can add Remote Desktop connections to access your remote resources.
Prima di aggiungere una connessione, se non lo si è ancora fatto, configurare il PC per l'accettazione delle connessioni remote.Before you add a connection, if you haven't done so already, set up your PC to accept remote connections.
Per aggiungere una connessione Desktop remoto:To add a Remote Desktop connection:
Nel Centro connessioni tocca + e quindi Desktop.In the Connection Center, tap +, and then tap Desktop.
Immetti il nome del PC remoto in Nome PC.Enter the name of the remote PC into PC name.È possibile usare il nome di un computer Windows, un nome di dominio Internet o un indirizzo IP.This name can be a Windows computer name, an Internet domain name, or an IP address.Puoi anche aggiungere al nome del PC informazioni relative alla porta, ad esempio MyDesktop:3389 o 10.0.0.1:3389.You can also append port information to the PC name (for example, MyDesktop:3389 or 10.0.0.1:3389).Questo è l'unico campo obbligatorio.This field is the only required field.
Seleziona il valore di Nome utente usato per accedere al PC remoto.Select the User name you use to access the Remote PC.
- Seleziona Immetti ogni volta per fare in modo che il client chieda le credenziali ogni volta che ti connetti al PC remoto.Select Enter every time for the client to ask for your credentials every time you connect to the remote PC.
- Seleziona Add User Account (Aggiungi account utente) per salvare un account usato di frequente, evitando così di dover immettere le credenziali ogni volta che esegui l'accesso.Select Add user account to save an account that you use frequently so you don't have to enter credentials every time you sign in.Per altre informazioni sugli account utente, vedere Gestire gli account utente.To learn more about user accounts, see Manage your user accounts.
Puoi anche toccare Show additional options (Mostra opzioni aggiuntive) per impostare i parametri facoltativi seguenti:You can also tap on Show additional options to set the following optional parameters:
- In Nome descrittivo puoi immettere un nome facile da ricordare per il PC a cui vuoi connetterti.In Friendly name, you can enter an easy-to-remember name for the PC you're connecting to.Se non specifichi un nome descrittivo, verrà visualizzato il nome del PC.If you don't specify a friendly name, the PC name is displayed instead.
- Gateway corrisponde al gateway Desktop remoto che userai per connetterti a un computer da una rete esterna.The Gateway is the Remote Desktop gateway you'll use to connect to a computer from an external network.Per altre informazioni, contatta l'amministratore di sistema.Contact your system administrator for more information.
- Sound (Audio) consente di selezionare il dispositivo usato dalla sessione remota per l'audio.Sound selects the device your remote session uses for audio.Puoi scegliere di riprodurre l'audio nel dispositivo locale, nel dispositivo remoto oppure di non riprodurlo affatto.You can choose to play sound on your local device, the remote device, or not at all.
- Customize display resolution (Personalizza risoluzione schermo) consente di impostare la risoluzione per la sessione remota.Customize display resolution sets the resolution for the remote session.Se questa opzione è disattivata, verrà usata la risoluzione specificata nelle impostazioni globali.When turned off, the resolution specified in global settings is used.
- Scambia pulsanti del mouse consente di scambiare i comandi inviati tramite movimenti del mouse verso destra e sinistra.Swap mouse buttons switches the commands sent by right and left mouse gestures.Ideale per gli utenti mancini.Ideal for left-handed users.
- Connettiti alla sessione amministratore ti consente di connetterti a una sessione di amministrazione nel PC remoto.Connect to admin session lets you connect to an admin session on the remote PC.
- Redirect local storage (Reindirizza archiviazione locale) consente il reindirizzamento dell'archiviazione locale.Redirect local storage enables local storage redirection.Questa opzione è disabilitata per impostazione predefinita.This setting is disabled by default.
Al termine, tocca Salva.When you're done, tap Save.
È necessario modificare queste impostazioni?Need to edit these settings?Tocca il menu Altre opzioni ( ... ) accanto al nome del desktop e quindi Modifica.Tap the More options menu (...) next to the name of the desktop, and then tap Edit.
Vuoi rimuovere la connessione?Want to remove the connection?Tocca di nuovo il menu Altre opzioni ( ... ) e quindi Rimuovi.Again, tap the More options menu (...), and then tap Remove.
Suggerimento
Se viene visualizzato un errore '0xf07' che indica che non è stato possibile eseguire la connessione al PC remoto perché la password associata all'account utente è scaduta, riprovare con una nuova password.If you get an error name '0xf07' that says something like 'We couldn't connect to the remote PC because the password associated with the user account has expired,' try again with a new password.
Aggiungere risorse remoteAdd remote resources
Le risorse remote sono programmi RemoteApp, desktop basati su sessione e desktop virtuali pubblicati dall'amministratore. Il client Android supporta le risorse pubblicate dalle distribuzioni di Servizi Desktop remoto e Desktop virtuale Windows.Remote resources are RemoteApp programs, session-based desktops, and virtual desktops published by your admin. The Android client supports resources published from Remote Desktop Services and Windows Virtual Desktop deployments.
Per aggiungere risorse remote:To add remote resources:
- In Connection Center (Centro connessioni) tocca + e quindi Remote Resource Feed (Feed risorse remote).In the Connection Center, tap +, and then tap Remote Resource Feed.
- Immetti un valore in Feed URL (URL del feed).Enter the Feed URL.Questo valore può essere un URL o un indirizzo e-mail:This URL can be a URL or an email address:
- Il valore di URL corrisponde al server di Accesso Web Desktop remoto fornito dall'amministratore. Se si accede alle risorse da Desktop virtuale Windows, è possibile usare uno degli URL seguenti a seconda della versione in uso:The URL is the RD Web Access server provided to you by your admin. If accessing resources from Windows Virtual Desktop, you can use one of the following URLs depending on which version you're using:
- Per Desktop virtuale Windows (versione classica) usare
https://rdweb.wvd.microsoft.com/api/feeddiscovery/webfeeddiscovery.aspx.If you're using Windows Virtual Desktop (classic), use:https://rdweb.wvd.microsoft.com/api/feeddiscovery/webfeeddiscovery.aspx. - Per Desktop virtuale Windows usare
https://rdweb.wvd.microsoft.com/api/arm/feeddiscovery.If you're using Windows Virtual Desktop, use:https://rdweb.wvd.microsoft.com/api/arm/feeddiscovery.
- Per Desktop virtuale Windows (versione classica) usare
- Se prevedi di usare Email, immetti l'indirizzo e-mail in questo campo.If you plan to use Email, enter your email address in this field.In questo modo viene indicato al client di cercare un server di Accesso Web Desktop remoto associato all'indirizzo e-mail, se configurato dall'amministratore.Filling out this field tells the client to search for an RD Web Access server associated with your email address if it was configured by your admin.
- Il valore di URL corrisponde al server di Accesso Web Desktop remoto fornito dall'amministratore. Se si accede alle risorse da Desktop virtuale Windows, è possibile usare uno degli URL seguenti a seconda della versione in uso:The URL is the RD Web Access server provided to you by your admin. If accessing resources from Windows Virtual Desktop, you can use one of the following URLs depending on which version you're using:
- Tocca Next (Avanti).Tap Next.
- Specificare le informazioni di accesso quando viene richiesto.Provide your sign-in information when prompted.Le credenziali da usare possono variare in base alla distribuzione e possono includere:The credentials you should use can vary based on the deployment and can include:
- Nome utente: il nome dell'utente autorizzato ad accedere alle risorse.The User name that has permission to access the resources.
- Password: la password associata al nome utente.The Password associated with the user name.
- Additional factor (Fattore aggiuntivo): il fattore che potrebbe essere richiesto a seconda della modalità di autenticazione configurata dall'amministratore.Additional factor, which you may be prompted for a if authentication was configured that way by your admin.
- Al termine, tocca Salva.When you're done, tap Save.
Verranno visualizzate nel Centro connessioni di risorse remote.The remote resources will be displayed in the Connection Center.
Rimuovere le risorse remoteRemove remote resources
Per Rimuovere le risorse remote:To remove remote resources:
- Nel Centro connessioni, toccare il menu di overflow ( ... ) accanto alla risorsa remota.In the Connection Center, tap the overflow menu (...) next to the remote resource.
- Toccare rimuovere.Tap Remove.
- Confermare che la risorsa è stata rimossa.Confirm you've removed the resource.
Aggiungere una connessione alla schermata inizialePin a connection to your home screen
Il client Desktop remoto supporta l'uso della funzionalità widget di Android per l'aggiunta di connessioni alla schermata iniziale.The Remote Desktop client supports using the Android widget feature to pin connections to your home screen.Il processo di aggiunta tramite widget dipende dal tipo di dispositivo Android e dalla versione del sistema operativo Android usati.The widget adding process depends on which type of Android device and Android OS version you're using.
Per aggiungere un widget:To add a widget:
Windows 10 Remote Desktop From Android App
- Tocca App per avviare il menu delle app.Tap Apps to launch the apps menu.
- Tocca Widget.Tap Widgets.
- Scorri tra i widget e cerca l'icona Desktop remoto con la descrizione seguente: Pin Remote Desktop (Aggiungi Desktop remoto).Swipe through the widgets and look for the Remote Desktop icon with the description: Pin Remote Desktop.
- Tenendo premuta widget Desktop remoto e spostarlo sullo schermo principale.Tap and hold that Remote Desktop widget and move it to the home screen.
- Rilasciando l'icona, visualizzerai i desktop remoti salvati.When you release the icon, you'll see the saved remote desktops.Scegliere la connessione che si desidera salvare nella schermata iniziale.Choose the connection that you want to save to your home screen.
Ora è possibile avviare la connessione desktop remoto direttamente dalla schermata iniziale per selezionarlo.Now you can start the remote desktop connection directly from your home screen by tapping it.
Nota
Se rinomini la connessione desktop nel client Desktop remoto, l'etichetta aggiunta non verrà aggiornata.If you rename the desktop connection in the Remote Desktop client, its pinned label won't update.
Gestire le impostazioni delle app generaliManage general app settings
Per modificare le impostazioni generali dell'app, vai a Connection Center (Centro connessioni), tocca Impostazioni e quindi Generale.To change the general app settings, go to the Connection Center, tap Settings, and then tap General.
Puoi definire le impostazioni generali seguenti:You can set the following general settings:
- Show Desktop Previews (Mostra anteprime desktop): ti consente di visualizzare un'anteprima di un desktop nel Centro connessioni prima della connessione.Show desktop previews lets you see a preview of a desktop in the Connection Center before you connect to it.Questa opzione è attivata per impostazione predefinita.This setting is enabled by default.
- Pinch to zoom remote session (Avvicina le dita per eseguire lo zoom della sessione remota): ti consente di usare i movimenti di avvicinamento delle dita per fare lo zoom.Pinch to zoom remote session lets you use pinch-to-zoom gestures.Se l'app che usi tramite Desktop remoto supporta il multitouch (introdotto in Windows 8), disabilita questa funzionalità.If the app you're using through Remote Desktop supports multi-touch (introduced in Windows 8), disable this feature.
- Abilita Use scancode input when available (Usa input codice tasto quando disponibile) se l'app remota non risponde correttamente all'input da tastiera inviato come codice tasto.Enable Use scancode input when available if your remote app doesn't respond properly to keyboard input sent as scancode.Se questa opzione è disabilitata, l'input viene inviato come Unicode.Input is sent as unicode when disabled.
- Help improve Remote Desktop (Contribuisci al miglioramento di Desktop remoto): invia dati anonimi a Microsoft relativi al modo con cui usi Desktop remoto per Android.Help improve Remote Desktop sends anonymous data about how you use Remote Desktop for Android to Microsoft.Questi dati vengono usati per migliorare il client.We use this data to improve the client.Per altre informazioni sull'informativa sulla privacy e sui tipi di dati raccolti, vedi l'Informativa sulla privacy di Microsoft.To learn more about our privacy policy and what kinds of data we collect, see the Microsoft Privacy Statement.Questa opzione è attivata per impostazione predefinita.This setting is enabled by default.
Gestire le impostazioni dello schermoManage display settings
Per modificare le impostazioni dello schermo, tocca Impostazioni e quindi Schermo nel Centro connessioni.To change the display settings tap Settings, and then tap Display from the Connection Center.
Puoi definire le impostazioni dello schermo seguenti:You can set the following display settings:
Orientamento: consente di impostare l'orientamento preferito (orizzontale o verticale) per la sessione.Orientation sets the preferred orientation (landscape or portrait) for your session.
Nota
Se ti connetti a un PC che esegue Windows 8 o una versione precedente, la sessione non verrà ridimensionata correttamente se cambia l'orientamento del dispositivo.If you connect to a PC running Windows 8 or earlier, the session won't scale correctly if the orientation of the device changes.Per un corretto ridimensionamento del client, disconnettiti dal PC e quindi riconnettiti con l'orientamento desiderato.To make the client scale correctly, disconnect from the PC, then reconnect in the orientation you want to use.Puoi garantire un corretto ridimensionamento anche usando un PC con Windows 10.You can also ensure correct scaling by using a PC with Windows 10 instead.
Risoluzione: consente di impostare la risoluzione remota da usare per le connessioni desktop a livello globale.Resolution sets the remote resolution you want to use for desktop connections globally.Se hai già impostato una risoluzione personalizzata per una singola connessione, questa impostazione non modificherà tale risoluzione.If you have already set a custom resolution for an individual connection, this setting won't change that.
Nota
Quando modifichi le impostazioni dello schermo, tali modifiche si applicano solo alle nuove connessioni effettuate dopo la modifica dell'impostazione.When you change the display settings, the changes only apply to new connections you make after the you changed the setting.Per applicare le modifiche alla sessione a cui sei attualmente connesso, aggiorna la sessione disconnettendoti e riconnettendoti.To apply your changes to the session you're currently connected to, refresh your session by disconnecting and reconnecting.
Gestire Gateway Desktop remotoManage your RD Gateways
Gateway Desktop remoto ti consente di connetterti a un computer remoto in una rete privata da qualsiasi posizione su Internet.A Remote Desktop Gateway (RD Gateway) lets you connect to a remote computer on a private network from anywhere on the Internet.È possibile creare e gestire il gateway tramite il client Desktop remoto.You can create and manage your gateways using the Remote Desktop client.
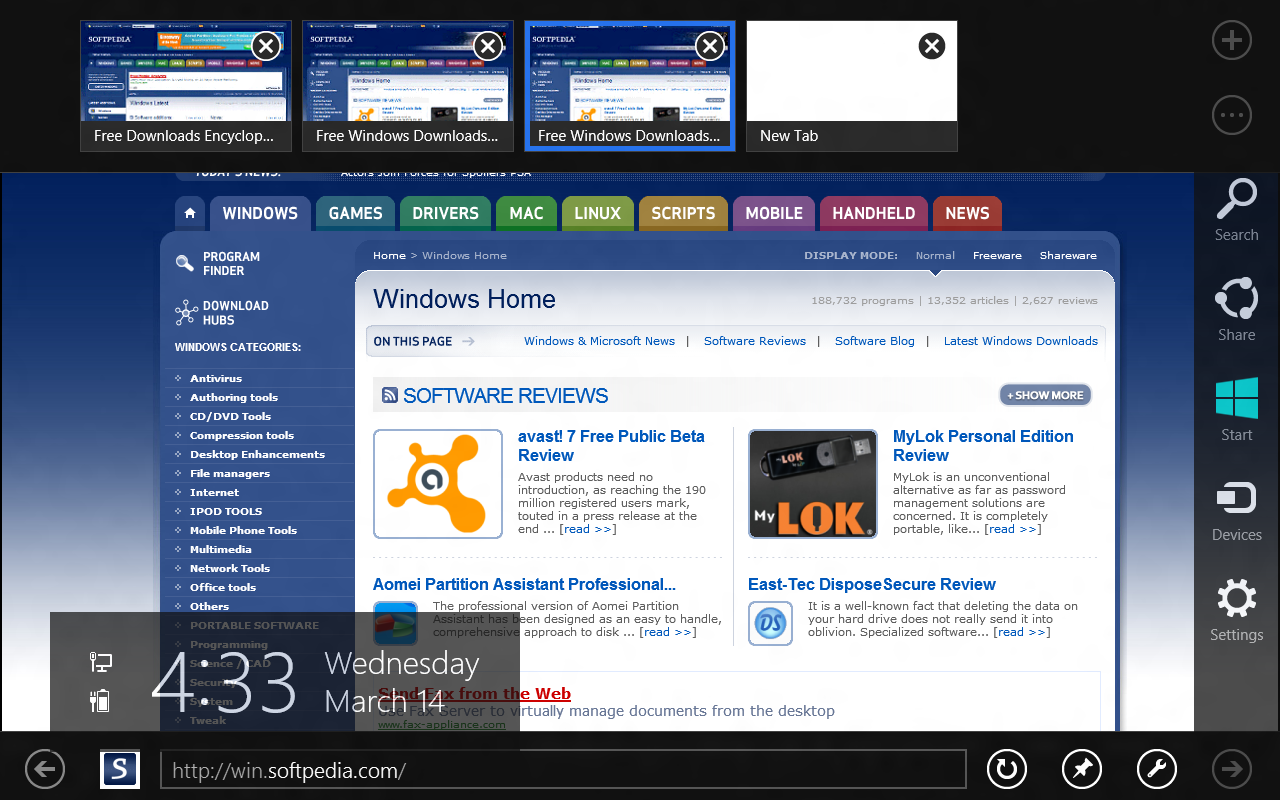
Per configurare un nuovo Gateway Desktop remoto:To set up a new RD Gateway:
- Nel Centro connessioni tocca Impostazioni e quindi Gateways (Gateway).In the Connection Center, tap Settings, and then tap Gateways.
- Toccare + per aggiungere un nuovo gateway.Tap + to add a new gateway.
- Immettere le informazioni seguenti:Enter the following information:
- Immetti il nome del computer da usare come gateway in Nome server.Enter the name of the computer you want to use as a gateway into Server name.È possibile usare il nome di un computer Windows, un nome di dominio Internet o un indirizzo IP.This name can be a Windows computer name, an Internet domain name, or an IP address.Puoi anche aggiungere informazioni sulla porta al nome del server (ad esempio: RDGateway:443 o 10.0.0.1:443).You can also add port information to the server name (for example: RDGateway:443 or 10.0.0.1:443).
- Seleziona l'account utente che userai per accedere a Gateway Desktop remoto.Select the User account you'll use to access the RD Gateway.
- Seleziona Use desktop user account (Usa account utente desktop) per usare le stesse credenziali specificate per il PC remoto.Select Use desktop user account to use the same credentials that you specified for the remote PC.
- Seleziona Add User Account (Aggiungi account utente) per salvare un account usato di frequente, evitando così di dover immettere le credenziali ogni volta che esegui l'accesso.Select Add user account to save an account that you use frequently so you don't have to enter credentials every time you sign in.Per altre informazioni, vedi Gestire gli account utente.For more information, see Manage your user accounts.
Per eliminare un Gateway Desktop remoto:To delete an RD Gateway:
- Nel Centro connessioni tocca Impostazioni e quindi Gateways (Gateway).In the Connection Center, tap Settings, and then tap Gateways.
- Toccare e tenere un gateway nell'elenco per selezionarlo.Tap and hold a gateway in the list to select it.Puoi selezionare più gateway contemporaneamente.You can select multiple gateways at once.
- Toccare il Cestino per eliminare il gateway selezionato.Tap the trash can to delete the selected gateway.
Gestire gli account utenteManage your user accounts
Puoi salvare gli account utente da usare ogni volta che ti connetti a un desktop remoto o a risorse remote.You can save user accounts to use whenever you connect to a remote desktop or remote resources.
Per salvare un account utente:To save a user account:
- Nel Centro connessioni, toccare impostazioni, e quindi toccare gli account utente.In the Connection Center, tap Settings, and then tap User accounts.
- Toccare + per aggiungere un nuovo account utente.Tap + to add a new user account.
- Immettere le informazioni seguenti:Enter the following information:
- Nome utente: il nome utente da salvare per l'uso con una connessione remota.The User Name to save for use with a remote connection.Puoi immettere il nome utente in uno dei formati seguenti: user_name, domainuser_name o user_name@domain.com.You can enter the user name in any of the following formats: user_name, domainuser_name, or user_name@domain.com.
- Password: la password per l'utente specificato.The Password for the user you specified.Ogni account utente che si desidera salvare da utilizzare per le connessioni remote deve avere una password associata.Every user account that you want to save to use for remote connections needs to have a password associated with it.
- Al termine, tocca Salva.When you're done, tap Save.
Per eliminare un account utente salvato:To delete a saved user account:
- Nel Centro connessioni, toccare impostazioni, e quindi toccare gli account utente.In the Connection Center, tap Settings, and then tap User accounts.
- Toccare e tenere un account utente nell'elenco per selezionarlo.Tap and hold a user account in the list to select it.Puoi selezionare più utenti contemporaneamente.You can select multiple users at the same time.
- Toccare il Cestino per eliminare l'utente selezionato.Tap the trash can to delete the selected user.
Avviare una connessione Desktop remotoStart a Remote Desktop connection
Dopo che è stato configurato il client Android Desktop remoto, viene illustrato come avviare una sessione Desktop remoto.Now that you've set up your Remote Desktop Android client, let's learn how to start a Remote Desktop session.
Windows 10 Remote Desktop From Android Free
Per avviare una sessione:To start a session:
- Tocca il nome della connessione Desktop remoto per avviare la sessione.Tap the name of your Remote Desktop connection to start the session.
- Se viene chiesto di verificare il certificato per il desktop remoto, tocca Connetti.If you're asked to verify the certificate for the remote desktop, tap Connect.Puoi anche selezionare Non visualizzare più questo messaggio per le connessioni a questo computer per accettare il certificato per impostazione predefinita.You can also select Don't ask me again for connections to this computer to always accept the certificate by default.
Usare la barra delle connessioniUse the connection bar
Consente di barra di connessione di accedere ai controlli di spostamento aggiuntive.The connection bar gives you access to additional navigation controls.Per impostazione predefinita, la barra delle connessioni viene posizionata al centro nella parte superiore della schermata.By default, the connection bar is placed in the middle at the top of the screen.Trascina la barra verso sinistra o destra per spostarla.Drag the bar to the left or right to move it.
- Controllo panoramica: il controllo panoramica consente di ingrandire e spostare la schermata.Pan Control: The pan control enables the screen to be enlarged and moved around.Il controllo panoramica è disponibile esclusivamente tramite tocco diretto.Pan control is only available for direct touch.
- Per mostrare il controllo panoramica, tocca l'icona corrispondente sulla barra delle connessioni per visualizzare il controllo panoramica e ingrandire la schermata.To show the pan control, tap the pan icon in the connection bar to display the pan control and zoom the screen.Tocca di nuovo l'icona panoramica per nascondere il controllo e ripristinare le dimensioni originali della schermata.Tap the pan icon again to hide the control and return the screen to its original size.
- Per usare il controllo panoramica, tienilo premuto e quindi trascinalo nella direzione in cui vuoi spostare la schermata.To use the pan control, tap and hold it, then drag it in the direction you want to move the screen.
- Per spostare il controllo panoramica, effettua un doppio tocco su di esso e tienilo premuto per spostare il controllo sullo schermo.To move the pan control, double-tap and hold it to move the control around on the screen.
- Opzioni aggiuntive: tocca l'icona Opzioni aggiuntive per visualizzare la barra di selezione della sessione e la barra dei comandi.Additional options: Tap the additional options icon to display the session selection bar and command bar.
- Tastiera: tocca l'icona della tastiera per visualizzare o nascondere la tastiera.Keyboard: Tap the keyboard icon to display or hide the keyboard.Il controllo dettaglio viene visualizzato automaticamente quando viene visualizzata la tastiera.The pan control is displayed automatically when the keyboard is displayed.
Usare la barra di selezione della sessioneUse the session selection bar
È possibile avere più connessioni aperti per più computer contemporaneamente.You can have multiple connections open to different PCs at the same time.Toccare la barra delle connessioni per visualizzare la barra di selezione della sessione sul lato sinistro della schermata.Tap the connection bar to display the session selection bar on the left side of the screen.La barra di selezione di sessione ti consente di visualizzare le connessioni aperte e di passare da una all'altra.The session selection bar lets you view your open connections and switch between them.
Quando sei connesso a risorse remote, puoi passare da un'app all'altra all'interno di tale sessione toccando il menu di espansione ( > ) e scegliendo un elemento dall'elenco di elementi disponibili.When you're connected to remote resources, you can switch between apps within that session by tapping the expander menu ( > ) and choosing from the list of available items.
Per avviare una nuova sessione nell'ambito della connessione corrente, tocca Avvia nuova e quindi scegli un elemento dall'elenco degli elementi disponibili.To start a new session within your current connection, tap Start New, then choose from the list of available items.
Per disconnettere una sessione, toccare X sul lato sinistro del riquadro della sessione.To disconnect a session, tap X in the left side of the session tile.
Remote Desktop Windows 10 From Android Phone
Usare la barra dei comandiUse the command bar
Toccare la barra delle connessioni per visualizzare la barra dei comandi sul lato destro della schermata.Tap the connection bar to display the command bar on the right side of the screen.Sulla barra dei comandi puoi passare da una modalità del mouse all'altra (tocco diretto e puntatore del mouse) o toccare il pulsante Home per tornare al Centro connessioni.On the command bar, you can switch between mouse modes (direct touch and mouse pointer) or tap the Home button to return to the Connection Center.Puoi anche toccare il pulsante Indietro per tornare al Centro connessioni.You can also tap the Back button to return to the Connection Center.Se torni al Centro connessioni, non verrà disconnessa la sessione attiva.Returning to the Connection Center won't disconnect your active session.
Windows 10 Remote Desktop From Android Download
Movimenti tocco e modalità mouseTouch gestures and mouse modes
Desktop remoto per il client Android usa movimenti tocco standard.The Remote Desktop for Android client uses standard touch gestures.È inoltre possibile utilizzare i movimenti tocco per replicare le azioni del mouse sul desktop remoto.You can also use touch gestures to replicate mouse actions on the remote desktop.La tabella seguente illustra i movimenti corrispondenti alle azioni del mouse in ogni modalità del mouse.The following table explains which gestures match which mouse actions in each mouse mode.
Nota
I movimenti di tocco nativo sono supportati in modalità tocco diretto in Windows 8 o versioni successive.Native touch gestures are supported in Direct Touch mode in Windows 8 or later.
| Modalità mouseMouse mode | Azione del mouseMouse action | MovimentoGesture |
|---|---|---|
| Tocco diretto conDirect touch | Clic con il pulsante sinistroLeft-click | Tocco con un ditoTap with one finger |
| Tocco diretto conDirect touch | Fare clic con il pulsante destro del mouse suRight-click | Tocco e pressione con un dito, quindi rilascioTap with one finger and hold, then release |
| Puntatore del mouseMouse pointer | ZoomZoom | Avvicinamento di due dita per fare zoom indietro o allontanamento delle dita per fare zoom avantiUse two fingers and pinch to zoom out or move fingers apart to zoom in. |
| Puntatore del mouseMouse pointer | Clic con il pulsante sinistroLeft-click | Tocco con un ditoTap with one finger |
| Puntatore del mouseMouse pointer | Clic con il pulsante sinistro e trascinamentoLeft-click and drag | Doppio tocco e pressione con un dito, quindi trascinamentoDouble-tap and hold with one finger, then drag |
| Puntatore del mouseMouse pointer | Fare clic con il pulsante destro del mouse suRight-click | Tocco con due ditaTap with two fingers |
| Puntatore del mouseMouse pointer | Clic con il pulsante destro del mouse e trascinamentoRight-click and drag | Doppio tocco e pressione con due dita, quindi trascinamentoDouble-tap and hold with two fingers, then drag |
| Puntatore del mouseMouse pointer | Rotellina del mouseMouse wheel | Pressione con due dita, quindi trascinamento verso l'alto o verso il bassoTap and hold with two fingers, then drag up or down |
Accedere al canale BetaJoin the Beta channel
Se si vuole contribuire a testare nuove build o trovare errori nei prossimi aggiornamenti delle versioni, è necessario accedere al canale Beta.If you want to help us test new builds or find issues in upcoming version updates before they're released, you should join our Beta channel.Gli amministratori aziendali possono usare il canale Beta per convalidare le nuove versioni del client Android per gli utenti.Enterprise admins can use the Beta channel to validate new versions of the Android client for their users.
Windows 10 Remote Desktop App Download
Per accedere al canale Beta, scaricare il client Beta e fornire il consenso per accedere alle versioni di anteprima e scaricare il client.To join the Beta, download our Beta client and give consent to access preview versions and download the client.Riceverai le versioni di anteprima direttamente da Google Play Store.You'll receive preview versions directly through the Google Play Store.
