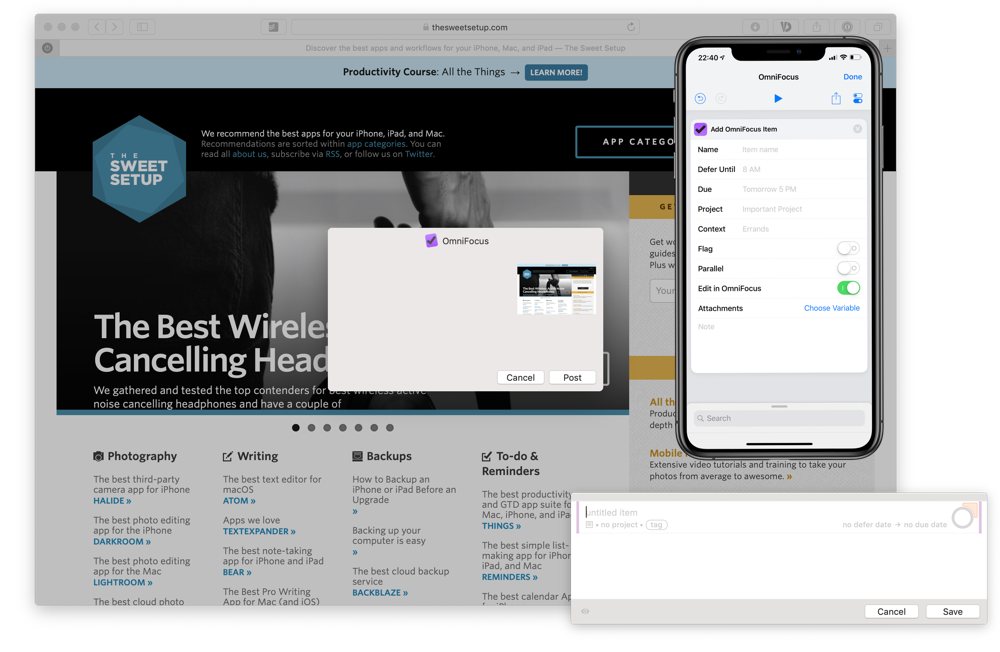The increasingly popular note-taking app Notion is something of a productivity powerhouse. Here’s why I switched to it.
The latter part of 2019 was sort of a sabbatical, kind of a mess, but, most important of all, a time to experiment with the technology I use in day-to-day life. This started with switching my work to an iPad Pro.
And it continued with switching to Notion.
The easiest way to describe Notion is to call it a note-taking app. But it’s not just the ability to take notes that drew me in. Plenty of apps can take notes for you and share them reliably across devices.
Both Evernote and Notion allow you to create notes and to store documents and image attachments. However, in my opinion, Evernote and Notion are strong at different things and using them together can really provide a “best of both worlds” experience. I have paid subscriptions to both Notion. Notion is ranked 14th while OmniFocus 2 is ranked 36th. The most important reason people chose Notion is: Even the right-click menus on the web are the same as the app.
Also, note-taking alone isn’t enough of an explanation for why Notion is rapidly becoming so popular among creatives and other fans of productivity apps.
The Notion Shaped Hole
A few years ago, I decided to blow up a lot of my habits and established routines. So many things in my life just weren’t working for me anymore. Much of that was documented in the ‘This Week I Quit’ series of blogposts. Two pieces of software I’d used for years were part of that cull: Evernote and OmniFocus.
Evernote, my note-taking app since forever, was so clogged with years’ worth of random notes, PDFs and web-clippings that it was useless as a tool for research and refining my ideas.
As a task management app, OmniFocus is incredibly powerful. But I’d made the mistake of filling it with so many things I could do one day, maybe, that I couldn’t always see the things I had to do now.
So I switched to a paper planner for task management and started from scratch with Bear as a minimalist digital note-taking app. It worked well – but something was missing.
The Bear Experience
What I loved about Bear, what I still love about Bear, is the writing experience. It’s a beautifully designed app – fast, reliable and clutter-free – with an ever-so-slight touch of whimsy built into the user experience. Bear is a fun app to use.

The switch from Evernote to Bear happened after taking Tiago Forte’s ‘Building a Second Brain’ course. Originally designed for Evernote users, Building a Second Brain (or BASB for short), is a productivity-oriented approach to creating a system for your digital notes. It’s a way of organising your notes, research, and reference material for all the projects you undertake and all your areas of responsibility.
The goal is not just to take a lot of notes, but to synthesise and organise them in ways that help you come up with fresh ideas and insights.
At first, Bear did this well. It allows you to tag notes, so you can see all the notes related to a topic or area of interest. But it doesn’t have a folder or binder structure, so you can’t really see a bunch of related notes or reorganise them easily.
Over time, this became a huge problem. It was hard to bring together a large quantity of notes for a major project, like writing a book, or look at a collection of similarly tagged notes for an ongoing commitment, like running this blog.
This got in the way of what Forte calls ‘progressive summarisation’, which simply means revisiting your notes again and again to refine their quality and focus on the information most important to you. The goal isn’t a vast collection of dormant notes but an active set of notes you interact with in a way that inspires you and keeps you feeling intellectually fresh.
I still love Bear, but I needed something that allowed me to navigate notes via a folder or binder structure and, if possible, in other layouts as well, like the calendar views and context-specific perspectives available in OmniFocus.
The Burden of OmniFocus
As I wrote back when I quit OmniFocus, it was for many years the backbone of everything I did. But the thing about digital to-do lists is they let you capture far more ideas for things you’d like to do than you’ll ever have time to actually do. They’re rather like an elaborate garden – amazing and beautiful when you invest the time to tend it regularly, but a costly pain to manage when you let the weeks pass with no pruning or weeding.
I have no regrets about choosing paper as the main technology for planning and managing my life. A digital calendar is fine for appointments and things that will trigger reminders on mobile devices. (iCal works fine.) But for everything else, my hybrid version of Bullet Journaling, using a quarterly planner and notebook, works well.
But some things could work a little better in software. A blog editorial calendar is one example. Watching this video from Thomas Frank, showing how he used Notion to plan his YouTube videos, felt like the sort of thing I’d always wished I could do with my content planning, for this blog, and for experiments with podcasting and YouTube. As good as my Scrivener for Blogging template is, it doesn’t really do the editorial calendar thing in a completely satisfying way.
Enter Notion
You’ve probably guessed where this story is going. Notion turns out to be the fantastic new app that lets me doing everything I couldn’t do with Bear (or Evernote), and it allows me to include some cool productivity tricks I missed from OmnniFocus. It’s the perfect hybrid of a note-taking app and a task manager.
But before I get all evangelical about Notion, I have to acknowledge that opening up the app for the first time, and trying to get started, is a bit frustrating.
Bear is beautifully minimalist, like an exquisite temple or spa. But Notion is minimalist in a far more austere way, like an unfurnished government school or office building. And while OmniFocus makes you aware of all the different ways you can see and manipulate your data, Notion kind of expects you to go on an adventure figuring out what the app can do for you.
Omnifocus And Notions
For those reasons, I’m not sure I’d recommended Notion as an app for people starting out in their note-taking or personal productivity journey.
But if you’ve ever used a note-taking app or digital to-do list, or even planned out your work with a spreadsheet, database, or something similar, wishing there was a way to customise it, then Notion might be for you.
Because Notion is fabulously, intoxicatingly, wonderfully customisable.
How I Use Notion
As you start using Notion, you’ll have to figure out what it will be for you. For me, Notion is a digital note-management tool for the background research needed for my projects and areas of responsibility and for the administrative tasks related to those that are best handled by a cloud-based database.
Notion can do a lot more than that. People use it to track habits, plan their projects, manage contacts and relationships, even keep a personal diary. You can embed databases within databases, relate them to calendars, and get all sorts of custom views, or dashboards, into your work.
But for me, Notion fulfils a very specific, and intentionally limited, set of parameters.
Notes are an ecosystem that allows initial snippets of information to grow into insights. So a few words highlighted on the Kindle could, via the Bookcision applet, be imported into Notion as a collection of quotes. Upon revision, a quote might stand out, inspiring a few thoughts, and be pulled into the orbit of similar ideas as a potential blogpost, idea for the book, or maybe potential topic for a podcast or video. Eventually, it might leave Notion and be written into something in Scrivener.
Then for projects, Notion is a great way to manage administrative tasks perhaps better done digitally, like creating editorial calendars. For this blog, I have all the potential blogposts in a database, which I can easily view in a number of different ways: like a conventional spreadsheet, like a list, or maybe in a calendar view, and – a personal favourite – as Kanban-style cards, perhaps arranged by stage in the writing process, or by category on the blog.
Following Tiago Forte’s lead, my Notion binder is set up with folders for Projects, Areas of Responsibility, Resource Material, and Archive for non-active stuff that I don’t need now but might want to look at again in the future. This ‘PARA’ format is also the way all my root folders are set up in iCloud Documents, DropBox, and Abode Creative Cloud. Even my email is set up that way. So, if I have things related to an upcoming project, like the next edition of my zine, they’ll be under /Projects/Zine/Modularity3 in one of those places. Same with an ongoing area of responsibility, like my fitness, which would be under /Areas/Health/Fitness.
The Allure Of Customisation
You could think of Notion as the digital counterpart of Bullet Journaling. The appeal of Bullet Journaling is being able to create your own paper planner, calendar and diary, totally customised to your needs. Of course, the cost of doing that is the time it takes to create your own layouts and spreads.
In the same way, Notion is a customisable digital note-taking and task management app, but you’ll have to take the time to create your own set-up as well.
With both approaches, every person’s experience is different. This makes sense because personal productivity is an inherently ambiguous activity.
Creating something new on Notion can start with something as basic as a word on an existing page, and that little entry can grow into a page, a database, or some highly configured variation, like a database within a database, or a page with data embedded with all sorts of information drawn from different parts of your Notion workspace. You don’t have to architect the structure first; you can let it grow organically, as the little snippet of an idea suggests to you the format you need to manage it.
You can even have multiple workspaces, maybe one for personal and one for work, or different ones for different projects, teams, or clients you work with, each one with different access for other users.
The Fine print
Notion isn’t perfect. The design still feels a little clunky. Notion doesn’t have the polish of apps like Omnifocus or Bear. I haven’t had any synchronisation issues, but it does occasionally lag or go blank. And while there is an iOS app, it’s frustrating that it doesn’t have all the features of the desktop version, and on my iPad Pro even requesting the desktop version via Safari doesn’t reveal everything, so I’m stuck going back to my old Mac to manage my account or clean up some layouts.
But this feels like an app and a company on the way up, and it’s exciting to be creating with something that feels new and fresh. The limitations and set-up hurdles feel minor compared to how delightful it is use something so customisable.
Notion is initially free to use if you’re working alone and running a small set-up. I’m on the basic $4 a month plan for unlimited data, files, guest user access, and priority support. There are special plans for students, start-ups, and educational institutions, and even enterprise-level plans for larger organisations needing added security and archival features.
Perhaps the biggest cost is the time it will take to figure out how to use this in your own way. But if, like me, you delight in the joy and possibility of a freshly opened paper notebook and want a bit of that in your digital world, then maybe Notion is for you.
Update – Notion Mastery Course
I’ve signed up for the excellent Notion Mastery course which is a great deep dive into customising Notion to suit your workflow. You don’t need to take a course like this since there’s so many great Notion resources out there. But, this course does accelerate your understanding of how Notion works and quickly free you up to get the most out of the platform.
An Introduction to Getting Things Done®
Developed by David Allen and published in a bestselling book of the same name, Getting Things Done® became a compelling system for dealing with anything. Tasks around the house, career goals, things to buy—anything you can turn into a command to follow or action to do.
It was originally designed without a software component in mind—manila folders, actually! GTD® is a great system, but with OmniFocus, it can be even better.
You can also read the original GTD Whitepaper.
Capture
Getting Things Done® starts with the concept of an Inbox—a temporary holding area to get any idea or task out of your mind so you don’t forget it. Oh, I need to schedule a checkup with a doctor. Put it in the inbox. I need to remind my kid to take the garbage out on Fridays. Put it in the inbox. I’d like to build a sailboat next year. Put it in the inbox—even though it’s a huge project that you probably don’t even know how to start.
David Allen advises GTDers to do a brain dump: spend 20 to 30 minutes going through all aspects of your life, putting down anything that you need to work out in the future. Do it. It works. You’ll hit a groove after 5 minutes and end up with a pretty large collection.
Process
Processing your Inbox is important—take time to do it right. With each item you wrote down, take a second to think about a few things:
- What is it?
- Is it a project in and of itself?
- Is it a simple action that could go in a “Miscellaneous” project?
- Does it require a due date?
- What do I need available to do it?
Take “Build a sailboat next year” as an example. Even if it’s just a model, there are at least a few steps required to make your goal. For kicks, we could probably start with “google ‘how to build a sailboat.’” Turning it into a project means “Build a sailboat next year” is the end goal, and you’ll have invidivual, doable steps along the way.
One other thing to consider: can you do it, or does it require someone elses action? If someone else: delegate it. Send them an email right then, or create an action to “Email Brian about this one thing.”
Read more about delegation—there are many different approaches.
And then we have dates: defer dates and due dates. Dates aren’t a requirement; but dates help ensure that actions don’t fall through the cracks or beg for your attention when they don’t need it. Hooking up a defer date to an action says “I’ll hide from sight until this date.”
Which brings us to the concept of a context. A context is the tool, resource, or location—whatever is required—to get the task done. These are super-useful when combined with other features in OmniFocus, so it’s worth spending some time on them at the start.
Where do we research how to build a sailboat? Let’s try The Internet. You might be connected to the internet all day at work, but this isn’t related to work; you can make it really specific, like “Home iMac.” Some keep it simple, like iMac. And once you know which way works best, you can optimize from there.
It’s pretty common to use a spouse or a colleague as a context that you often interact with. It may seem odd to check off “Ask about moving the garden to make space for a beehive,” but you won’t forget to ask.
Processing becomes a natural habit after a while. There aren’t hard and fast rules for it, but it makes sense to clean your Inbox out regularly. Some people do it multiple times a day, others in their weekly review (we’ll get to reviews later). You’ll quickly figure out how frequently you need to clear it out, though.
- Consider separating different areas of your life. Work and Personal, nay, list Personal first, should be separated. Some features, like Focus, are even better with this first distinction.
- If you don’t know the next step or timeline for an item, defer it. Still not sure how to get started on a project? Create a project, set a start date in the future, and forget about it for awhile. Think it over during a review.
- Will it take less than 2 minutes? Is it possible right now? Just do it! Don’t put a due date on it, don’t put it in a single-action list. Just do it.
Organize
Organizing is all about making sure each bit is in the right spot. Too much fiddling is a problem, but not having pieces in the right spot is even more hazardous. Organizing is sort of like processing—if something isn’t working for you, change it.
Do
Doing is easy! You just start checking things off because the capture, process, and organize phases went smoothly. Let’s assume it did, anyway.
Here’s where we combine all the good stuff from those earlier phases to do things without having to worry about anything other than the task at hand.
Review
Reviewing is a key facet of GTD® that keeps everything going smoothly. In short, we’re periodically looking over projects and making some considerations.
The GTD Weekly Review® is just that: weekly. And it should do three big things:
- Get Clear
Did your desk get physically full over the past week? Clear it out. Scan in new items or type in notes so that you can file all of that clutter away. - Get your Inbox to zero
Now that you’ve just added to your Inbox, process it. - Empty your head
Anything else that needs to come out? Take the time to do a brain dump, like we did at the beginning, to make room for the next week.
Then, we’ll get current. To get current, review each project and action list. Consider these questions.
- Do I need to add a new first step?
Is the first action action-able enough? - Does this project represent your goals?
Should I still be worrying about it, or should I drop it? - Does the metadata represent what you want?
Could you defer it? Should you set a flag for higher priority? - Are my Waiting-For lists actionable yet?
Has anyone emailed you? Should you check back on an unanswered email?
Finally, take some time to be creative. Are there any big projects on hold that you could bring up from the minors? Is there anything you’re afraid to pull out of you brain and put down on “paper?” Get it out and consider a first action.
Remember: a review is not simply clearing the dots next to each project. If something is staring back with 30 seconds of thinking versus a 1/2 second of deferring until later, spend the 30 seconds thinking of a next action or “defer until” date.
Getting Things Done & OmniFocus 2
Here’s the specific stuff. OmniFocus is the best way to implement GTD on Mac and iOS.
Capturing in OmniFocus
The Inbox
The Inbox is where capture happens. Anything can go here: the more you enter, the less you’ll forget. You can type directly in the OmniFocus Inbox; hitting return twice after each new title will create another.
But you can also bring in text from other Mac apps. You’ll want to set up a keyboard shortcut for Clippings, which you can learn more about here.
Since many requests happen via email, a lot of mail clients include integration with many task management systems. This makes sending an action to OmniFocus—along with a link back to the original message—just a keystroke away. You can set this up for Mail.app with our Clip-o-Tron installer. For 3rd-party clients, check out MailMate or Postbox; we have a lot more listed on our email page here at Inside OmniFocus. If you’re not on a Mac most of the time—or use a web-based email client—check out Mail Drop! You can forward or send an email straight to your OmniFocus Inbox.
Finally, we have Quick Entry. This is a small window that can be called from anywhere in OS X—even in full screen apps. Just hit the keyboard shortcut you’ve assigned in OmniFocus Preferences, enter your tasks, and hit return.
Notion And Omnifocus
Just get all of your tasks, ideas, and “stuff” into the Inbox. It doesn’t yet need to be a full thought yet—just get it in there.
Reviews
Reviews are an important part of GTD®, and they’re easy in OmniFocus 2. First, just know that each project has each of these:
- a review interval (how often you want a project to “pop up” in Review mode)
- last-reviewed date (the last time you hit the “Mark Reviewed” button)
- and Next Review date. (the next time it’ll be ready for Review)
All projects that are waiting for review are listed in the left sidebar.
Until you’ve reviewed a project, a maroon dot will be right next to it. When you leave Review mode and come back, the sidebar will be “cleaned up” to only show the non-reviewed projects.
Take this Review Bar:
The Up and Down arrows move you between listed projects in the sidebar.The basic metadata for each review session is listed here.The last bit, “Mark Reviewed,” does just that. Press this button (or hit Command-Shift-R) after you’ve carefully considered the project. And consider these things about GTD® Review that were mentioned earlier.
Forecast
Get a grip on the upcoming week and month with two facets—the mini calendar to the left that shows a quick idea of Big Days, and to the right, which shows the currently selected blocks of time in the minicalendar.
The Forecast view isn’t explicity GTD-oriented, though—we just collect another aspect of your life in one spot so things don’t slip through the cracks. You’ll always have hard-landscape tasks to do, and that’s why we have the calendar; knowing if you have time to do Task X before—oh, you’ve got a meeting at 4—is useful! You get a quick look at your day without heading into another app.
You can toggle specific calendars by using the View Popover in the toolbar.
And let’s say it’s the end of the day on Thursday, but you still have a few more things to do for the week. In the Forecast view, you can drag from 1 day to another—using the minicalendar—to reschedule, or modify the Due Date. Holding down the Command key will instead modify the Defer Date. Holding down both the Command and Option key will change both.
Custom Perspectives (Pro)
Perspectives in OmniFocus can mean a few things. They can be default views slightly modified; they can be completely customized based on folders, projects, and contexts; they can exist solely around dates. Add perspectives to the sidebar, open them in new windows, etc.
First, let’s try to define it a bit more. A perspective is any view that has specificity in any way. You can save it to reference it again later, and a lot of users perspective-fiends build their entire workflow around them. Take a look at Kourosh’s workflow. As a very basic example, we could use one of the biggest OmniFocus features, “Focus,” to create a simple perspective that excludes everything outside of work.
“Work” can mean one of two things:- Any context that is related to work- Any project that is explicitly related to work
Delegation
- A better delegation script by Jered Benoit
- Set up a Waiting For Perspective by purplezengoat.
- Managing Work Tasks by Tim Metz @ Omni Blog.
Listening
- Intro to GTDandthefollowingepisodes on the Back to Work podcast. Merlin Mann & Dan Benjamin.
- Preneurcast 025: Getting Things Done With OmniFocus.
Watching
- Creating Projects & Groups by Learn OmniFocus.