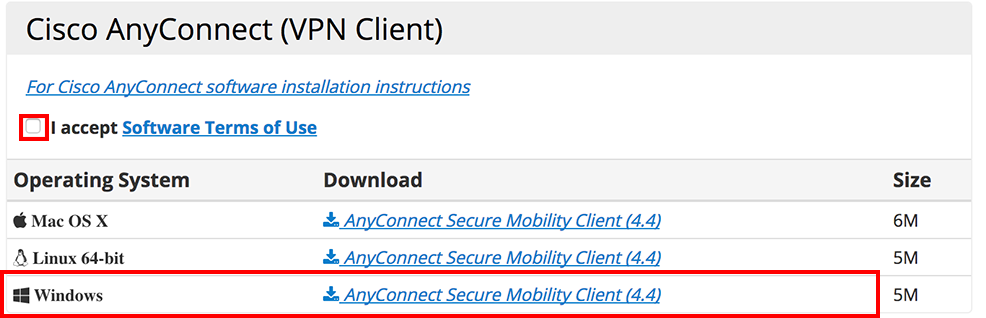- Cisco Anyconnect Download Free
- Download Cisco Anyconnect Download Windows 10
- Download Cisco Anyconnect Download
Access to most active sessions in Cisco dCloud requires a VPN connection between your laptop and the dCloud data center that is hosting your active session.
Mar 16, 2021 Download the Cisco AnyConnect VPN client in the Related Download box in the upper-right of this page. Download the.zip file. Open the folder where the zip downloaded. Double click on the zip folder. Double click on the installer file. When the Setup Wizard starts, click Next to continue. Cisco AnyConnect Secure Mobility is a great solution for creating a flexible working environment. Work anywhere on any device while always protecting your interests and assets from Internet-based threats. Its availability does depend on Cisco hardware, but it is a minor-added expense to the safest cyber security network available today.
Use one of the three options below to connect your laptop to an active dCloud session using Cisco AnyConnect VPN Client:
All options are described below in order of recommended use.
Due to differences in operating systems and AnyConnect versions, your screens may differ slightly from those included in the steps below.
Use Cisco AnyConnect Client Already Installed on Your Laptop
If you are logged in to Cisco AnyConnect, please log off before starting this procedure.
To use the Cisco AnyConnect client already installed on your laptop:
- In dCloud, go to My Hub > Sessions, find the active session, and then click View.
- Click Details.
- In the Session Details window, scroll to the AnyConnect Credentials section.
- Start Cisco AnyConnect on your laptop.
- Copy the Host URL from the AnyConnect Credentials, paste it in the URL Connection box in the AnyConnect login window, and then click Connect.

If you get a connection error, remove the “https://” part of the URL and try the connection again.
- Copy a user ID (Users) and the password from the AnyConnect Credentials and then paste each into the Cisco AnyConnect login window.
- Click OK.
- Click Accept on the window confirming your connection.
- When connected to your AnyConnect VPN session, the AnyConnect VPN icon is displayed in the system tray (Windows) or task bar (Mac).
- To view connection details or to disconnect, click the AnyConnect VPN icon and then choose Disconnect.
Download and Install Cisco AnyConnect Client from Cisco.com
If you encounter any issues with this method, please use the method described in the Use the dCloud Browser Based Cisco AnyConnect.
To download and install the Cisco AnyConnect client from Cisco.com:
- Go to the Cisco Support & Downloads page.
- You must be logged in with your Cisco.com credentials.
- You may be prompted to accept or comply with additional terms in order to download the software. Follow the directions in the popup window.
- In the Downloads box, enter anyconnect.
- In the search results, choose the version of AnyConnect you want to install.
- Cisco dCloud recommends installing the latest version of AnyConnect Secure Mobility Client.
- Locate the package you need based on your operating system.
- For Windows users, we recommend choosing Full installation package – Window / Standalone installer (ISO).
- For Mac users, we recommend choosing Full installation package – Mac OS X / Standalone installer (DMG).
- Click Download.
- You may be required to accept or comply with additional terms in order to download the software; follow the directions in the popup windows.
- Review the Cisco End User License Agreement and then click Accept LicenseAgreement.
- Install the AnyConnect software on your laptop.
- In dCloud, go to My Hub > Sessions, find the active session, and then click the View button.
- Click Details.
- In the Session Details window, scroll to the AnyConnect Credentials section.
- The AnyConnect Credentials in your active session are needed to download the software and log in.
- Start Cisco AnyConnect on your laptop.
- Copy the HostURL from the AnyConnect Credentials, paste it in the URL Connection box in the AnyConnect login window, and then click Connect.
If you get a connection error, remove the “https://” part of the URL and try the connection again.
- Copy a user ID (Users) and the Password from the AnyConnect Credentials, paste each into the Cisco AnyConnect login window, and then click OK.
- Click Accept on the window confirming your connection.
- When connected to your AnyConnect VPN session, the AnyConnect VPN icon is displayed in the system tray (Windows) or task bar (Mac).
- To view connection details or to disconnect, click the AnyConnect VPN icon and then choose Disconnect.
Use the dCloud Browser Based Cisco AnyConnect

Due to the Java applet used by this method, you may encounter compatibility issues with your local browser and/or installed version of Java. Use this option only if you cannot install the Cisco AnyConnect VPN Client on your laptop.
To use the dCloud browser based Cisco AnyConnect:
Cisco Anyconnect Download Free
- In dCloud, go to My Hub > Sessions, find the active session, and then click the View button.
- Click Details.
- In the Session Details window, scroll to the AnyConnect Credentials section.
- Scroll down to view the AnyConnect Credentials for your active session, which are needed to download the software and log in.
- Scroll down to view the AnyConnect Credentials for your active session, which are needed to download the software and log in.
- Click the question mark, and then find the section Use the dCloud Browser Based Cisco AnyConnect.
- Click the link next to Click the Host URL to start this option. You are brought to the AnyConnect server address for the dCloud data center hosting your session. For example, the AnyConnect server address for the Americas data center is https://dcloud-rtp-anyconnect.cisco.com.
- Accept any security alerts or certificate warnings.
The SSL VPN Service window opens in a new browser tab (or new window).
- Accept any security alerts or certificate warnings.
- Copy a user ID (Users) and the passwordfrom the AnyConnect Credentials and then paste each into the SSL VPN Service Login window
- Click Login.
If the automatic installation does not start, close and re-open your browser window.
Download Cisco Anyconnect Download Windows 10
- Follow the on-screen instructions to connect to AnyConnect.
- Accept any security alerts or certification warnings.
- When you have successfully connected to AnyConnect:
- A window displays, similar to below, advising of a successful connection.
- The AnyConnect VPN icon is displayed in the system tray (Windows) or task bar (Mac).
Download Cisco Anyconnect Download
If the automatic installation fails, install AnyConnect manually by following the on-screen instructions.
- To view connection details or to disconnect, click the AnyConnect VPN icon and then choose Disconnect.